用户界面与工作流
启动应用程序
打开要应用 GD&T 的零件或装配模型后,通过在“应用程序”功能区中选择 GD&T Advisor 按钮来启动 GD&T Advisor。请注意,访问 GD&T Advisor 装配需要 GDT_ENTERPRISE 许可证选项。
应用程序在 Creo Modeling 会话中启动后,将继续保持运行状态,直至退出 Creo 或在 GD&T Advisor 功能区中选择“关闭”(Close)。关闭应用程序后会释放 GD&T Advisor 许可证。
模型更新
应用程序可在满足以下条件时完成“模型更新”过程:
• 当 GD&T Advisor 启动时。
• 当 GD&T Advisor 运行并重新生成 CAD 模型时。
• 当从 GD&T Advisor 功能区中选择“更新”(Update) 按钮时。
“模型更新”过程包括以下步骤:
1. 模型清理 - 由于种种原因,模型中的注释可能“放置有误”,因此无法显示在模型中。这可能是因为对 CAD 模型进行了更改,导致注释与注释平面不再兼容。例如,轴的直径必须位于穿过或垂直于轴心线的平面上。如果直径尺寸不在上述两种注释平面上,则无法显示。在某些情况下,这些注释不仅不会显示,甚至不会在模型树中列出。为确保模型的“清洁”,GD&T Advisor 启动后,应用程序将搜索模型中放置有误的注释,并自动将其删除。
2. 检查公差标准 - 应用程序会从 CAD 模型属性中读取公差标准和版本,并应用基于指定标准制定的适用规则集。
3. 检查未验证的注释 - 应用程序会搜索模型中使用固有 Creo 注释工具创建 (即并非使用 GD&T Advisor 创建) 的注释。第一次对零件启动应用程序时,您将看到一个用于删除或验证这些注释的选项,具体取决于可用的许可证选项 (有关详细信息,请参阅“未验证的注释”)。当 CAD 模型已包含 GD&T Advisor 数据时,应用程序将尝试自动验证所有未验证的注释。任何无法验证的注释均会在管理注释中列出。
4. 更新 GD&T Advisor 模型数据 - 应用程序将执行下列附加任务:
◦ 更新所有特征及链接的阵列 (基于 CAD 模型的当前状态)。
◦ 检查所有未验证的注释及...
▪ 标识注释和预期数据之间的不匹配项
▪ 基于所有有效的 CAD 注释更改更新 GD&T Advisor
◦ 运行全部诊断测试,并更新问题消息。
用户界面
下图显示了 GD&T Advisor 用户界面的不同部分。
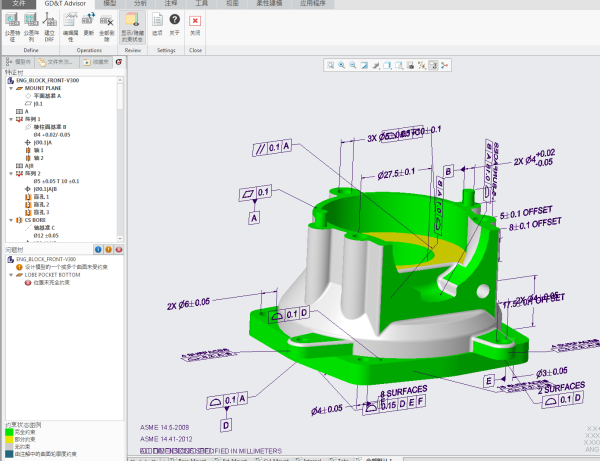
1. GD&T Advisor 功能区
2. GD&T Advisor 导航器选项卡
3. 特征树
4. 问题树
5. 约束状态图例
GD&T Advisor 功能区
Creo Parametric 中的 GD&T Advisor 功能区包含以下按钮:
按钮 | 函数 | 说明 |
|---|---|---|
 | 公差特征 | 将特征添加至 GD&T Advisor 模型,然后将公差应用至该特征。有关详细信息,请参阅添加特征。 |
 | 公差阵列 | 将阵列添加至 GD&T Advisor 模型,然后将公差应用至该阵列。有关详细信息,请参阅添加阵列。 |
 | 建立 DRF | 将基准参考框添加至 GD&T Advisor 模型。有关详细信息,请参阅添加 DRF。 |
 | 编辑属性 | 编辑 GD&T Advisor 模型的属性。有关详细信息,请参阅编辑模型属性。 |
 | 更新 (Update) | 更新 GD&T Advisor 数据,包括对 CAD 模型进行的更改。 |
 | 全部删除 | 从 CAD 模型中删除所有 GD&T Advisor 数据,然后关闭应用程序。 |
 | 显示/隐藏约束状态 | 切换 CAD 模型的显示模式。当激活“约束状态显示”时,模型的曲面将进行颜色编码,以指示其约束状态。有关详细信息,请参阅约束状态显示。 |
 | 管理注释 | 查看未验证和不匹配的注释的列表。有关详细信息,请参阅管理注释。 |
 | 选项 | 查看和/或编辑应用选项。有关详细信息,请参阅应用选项。 |
 | 关于 GD&T Advisor | 打开包含应用程序相关信息 (如版本和许可证信息) 的窗口。 |
 | 关闭 | 关闭应用程序 |
GD&T Advisor 导航器选项卡
GD&T Advisor 与 Creo Parametric 紧密集成。首次启动应用程序时,会有一个新选项卡添加到 Creo 导航器窗格中。GD&T Advisor 导航器窗格显示了用户界面的以下两部分:“特征树”和“问题树”。
特征树
“特征树”显示了 GD&T Advisor 模型的内容,包括特征、阵列、基准参考框、尺寸和几何公差。“特征树”的顺序反映了特征在模型中的优先级。因此,用于建立零件主要基准参考框的基准特征应作为“特征树”中的第一个特征。
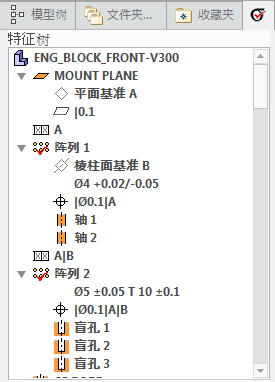
“特征树”对象
“特征树”中包含如下表所述的各种图标。
图标 | 含义 |
|---|---|
 和 和  | 启用的零件或装配 |
 等 等 | 特征 (有关受支持特征类型的完整列表,请参阅特征说明) |
 | 阵列 (有关受支持阵列类型的完整列表,请参阅阵列说明) |
 、 、 等 等 | 基准平面或基准轴。 |
 | 基准参考框 (DRF)。DRF 始终紧随最后一个参考的基准特征之后。 |
 等 等 | 大小尺寸 |
 等 等 | 几何公差 (有关详细信息,请参阅几何控制 (ASME) 或几何控制 (ISO)) |
在某些情况下,“模型树”中的对象可能以双剑号 (‡) 标记,用于指示失败的对象,也可能以单剑号 (†) 标记,用于指示失败对象的从属对象。有关详细信息,请参阅“模型中有失败的对象”问题消息帮助页面
“特征树”上下文菜单
在“特征树”中右键单击时,将显示上下文菜单。菜单的内容取决于选定的对象类型:
选定的对象类型 | 菜单内容 | 说明 |
|---|---|---|
任意 | 选项... | 编辑应用选项。有关详细信息,请参阅应用选项。 |
展开全部 (Expand All) | 完全展开特征树。 | |
折叠全部 (Collapse All) | 完全折叠特征树。 | |
零件或装配 | 编辑属性... | 编辑模型属性。有关详细信息,请参阅编辑模型属性。 |
更新 (Update) | 更新 GD&T Advisor 数据,包括对 CAD 模型进行的更改。 | |
全部删除 | 从 CAD 模型中删除所有 GD&T Advisor 数据,然后关闭应用程序。 | |
公差特征 | 将特征添加至 GD&T Advisor 模型,然后将公差应用至该特征。 | |
公差阵列 | 将阵列添加至 GD&T Advisor 模型,然后将公差应用至该阵列。 | |
建立 DRF... | 将基准参考框添加至模型。 | |
特征 | 重命名 | 重命名选定特征。 |
编辑... | 打开操控板以修改特征属性。 | |
删除 | 删除特征。 | |
重新排序 | 将选定特征重新排序到特征树中的新位置。 | |
设置基准... | 将选定特征设置为基准特征 (仅适用于特定阵列成员)。 | |
阵列 | 重命名 | 重命名选定阵列。 |
编辑... | 打开操控板以修改特征属性。 | |
删除 | 删除阵列。您可以选择保留或删除成员特征。 | |
重新排序 | 将选定阵列重新排序到特征树中的新位置。 | |
基准 | 更改标签 | 更改来自目标的基准特征或基准的标签 |
删除 | 从特征中删除基准 | |
DRF | 编辑... | 修改基准参考框的属性。 |
删除 | 删除基准参考框。 | |
显示同时需求 | 标识与 DRF 关联的所有同时需求 (不适用于 ISO 1101 公差标准) | |
尺寸 | 编辑尺寸... | 编辑尺寸。同时显示两个尺寸 (如直径和深度) 时,系统将提供子菜单来选择要编辑的特定尺寸。 |
几何公差 | 编辑... | 编辑几何公差的值。 |
问题树
GD&T Advisor 将持续监视模型是否存在潜在问题。
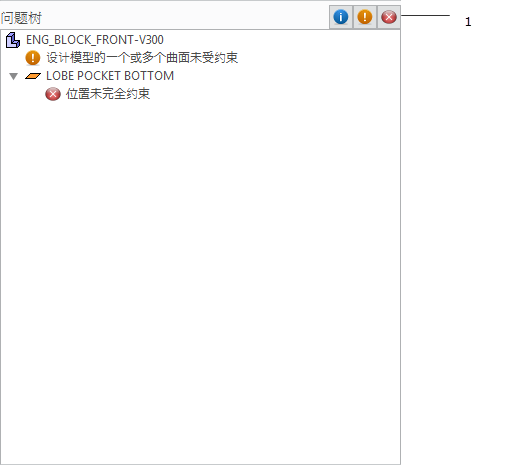
1. “问题树”工具栏
“问题树”显示了模型中可能存在问题的对象。相应对象下列出了各个潜在问题的简要说明。每条消息均标有指示其严重性的图标:
图标 | 严重性 | 说明 |
|---|---|---|
 | 信息 | 此消息指示的事项可能是问题,也可能不是。 |
 | 警告 | 此消息指示模型存在小问题。 |
 | 错误 | 此消息指示存在应予以解决的重大问题。 |
“问题树”中显示的每条消息均对问题进行了简要说明。双击消息后,问题的详细消息即会显示在浏览器中。
“问题树”顶部的工具栏中提供了与上述严重性图标对应的按钮。选择其中一个按钮即可切换所有对应严重性消息的显示。
“公差特征”操控板
添加或修改特征时,“公差特征”操控板将提供定义特征属性所需的控件。

1. 特征属性
2. 几何控制属性
3. 基准特征属性
4. 操作按钮
5. 属性面板
操控板属性区域
操控板中具有用于定义特征属性的以下区域:
• “特征属性”(Feature Properties) - 定义特征属性。(有关详细信息,请参阅特征属性。)
• “几何控制属性”(Geometric Control Properties) - 定义要应用于特征的尺寸和几何公差。(有关详细信息,请参阅几何控制属性。)
• “基准特征属性”(Datum Feature Properties) - 定义基准特征的属性。(有关详细信息,请参阅基准特征操控板。)
属性面板
您可以在属性面板中访问可选属性:
• “特征面板”(Feature Panel) - 提供用于修改或重新定义特征曲面参考的控件。(有关详细信息,请参阅特征滑出式面板。)对于阵列,此面板将由“阵列面板”取代,可提供用于添加或移除阵列成员的控件。(有关详细信息,请参阅阵列滑出式面板。)
• “尺寸面板”(Dimension Panel) - 提供用于选择所需尺寸和参考特征的控件 (有关详细信息,请参阅尺寸滑出式面板。)
• “目标面板”(Targets Panel) - 提供用于选择创建自目标的基准目标的控件 (有关详细信息,请参阅目标滑出式面板。)
• “注解面板”(Notes Panel) - 定义特征的注解。
操作按钮
以下操作按钮可供使用:
•  -“接受并重复”(Accept and Repeat) - 接受在操控板中定义的属性,然后重复“公差特征”流程。
-“接受并重复”(Accept and Repeat) - 接受在操控板中定义的属性,然后重复“公差特征”流程。
 -“接受并重复”(Accept and Repeat) - 接受在操控板中定义的属性,然后重复“公差特征”流程。
-“接受并重复”(Accept and Repeat) - 接受在操控板中定义的属性,然后重复“公差特征”流程。•  -“接受”(Accept) - 接受在操控板中定义的属性。
-“接受”(Accept) - 接受在操控板中定义的属性。
 -“接受”(Accept) - 接受在操控板中定义的属性。
-“接受”(Accept) - 接受在操控板中定义的属性。•  -“取消”(Cancel) - 取消操作并放弃所有更改。
-“取消”(Cancel) - 取消操作并放弃所有更改。
 -“取消”(Cancel) - 取消操作并放弃所有更改。
-“取消”(Cancel) - 取消操作并放弃所有更改。有一些字段是必填字段。当未针对必填字段指定有效值时,“接受并重复”(Accept and Repeat) 和“接受”(Accept) 将变为橙色。指定所有必需值后,这些按钮将显示为其正常颜色 (如上图所示)。
主工作流
下列流程图展示了 GD&T Advisor 中的典型工作流。
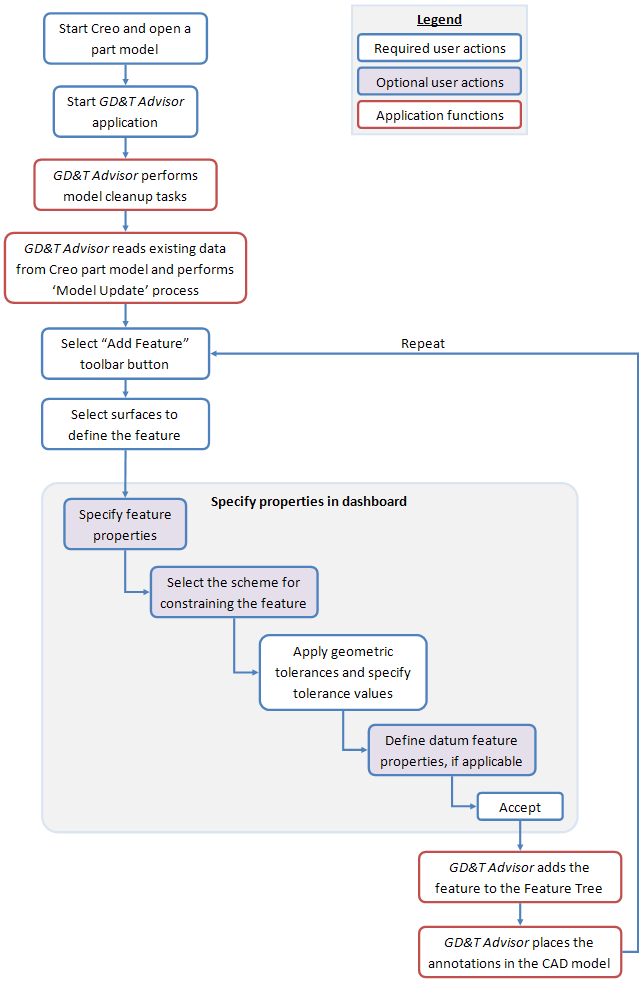
请注意,某些选项和默认值由在应用选项中定义的设置控制。在定义零件的 GD&T Advisor 模型之前,最好先查看应用选项。有关详细信息,请参阅应用选项。