关于使用水线设计器创建冷却电路
使用“水线设计器”(Waterline Designer) 可加快定义水线回路的过程。
创建水线前导曲线以及切口和冷却元件的整个系统所需的点击次数更少。
1. 单击 > 。
“水线设计器”(Waterline Designer) 和“选择”(Select) 对话框随即打开。
“水线设计器”(Waterline Designer) 对话框包含两个选项卡,如下所述:
◦ “设计”(Design) - 包含利用水线设计冷却回路的选项。
◦ “选项”(Options) - 包含帮助您设计水线的过滤器和选项。
2. 在图形窗口中,选择需要在其中定义水线回路的定模板,然后在“选择”(Select) 对话框中单击“确定”(OK)。
将填充“选择工作模型”(Select Working Models) 列表。
您只能在一个工作模型中或在多个工作模型中的板之间创建冷却回路。 |
3. 在“设计”(Design) 选项卡中,单击“选择工作模型”(Select Working Models) 框,然后选择您的活动工作模型。
活动工作模型是您在其中定义、修改或删除水线的模型。
在此对话框的“选择工作模型”(Select Working Models) 区域中,可以执行下面所述的操作:
◦ 要更改活动工作模型,请单击  ,在图形窗口中选择模型,然后单击“选择”(Select) 对话框中的“确定”(OK)。
,在图形窗口中选择模型,然后单击“选择”(Select) 对话框中的“确定”(OK)。
 ,在图形窗口中选择模型,然后单击“选择”(Select) 对话框中的“确定”(OK)。
,在图形窗口中选择模型,然后单击“选择”(Select) 对话框中的“确定”(OK)。◦ 要将板添加到工作模型的列表,请单击  ,然后在图形窗口中选择要添加的板。
,然后在图形窗口中选择要添加的板。
 ,然后在图形窗口中选择要添加的板。
,然后在图形窗口中选择要添加的板。简化表示将暂时不可见。
单击“选择”(Select) 对话框中的“确定”(OK),完整的模具设计将出现。
4. 使用“草绘平面”(Sketch Planes) 表格来管理草绘平面。
草绘平面包含 Z 位置。绘图平面的 Z 位置是从坐标系 ORIGIN_MOLDBASE 测量的,该坐标系必须存在于 Creo Expert Moldbase 模架装配中。
只有在其上定义了水线的草绘平面才是有效的。“水线设计器”(Waterline Designer) 会自动拭除无水线的草绘平面。
◦ 要添加草绘平面,请单击  。默认情况下,添加的草绘平面置于模型中间。
。默认情况下,添加的草绘平面置于模型中间。
 。默认情况下,添加的草绘平面置于模型中间。
。默认情况下,添加的草绘平面置于模型中间。◦ 要更改草绘平面的放置,请在“Z”列中编辑草绘平面的值。
5. 使用“冷却回路”(Cooling Circuits) 表格将单个水线添加到预定义的冷却回路。每个冷却回路由一种颜色和一个直径定义。
◦ 在  颜色列中,将显示水线的 10 个预定义颜色。
颜色列中,将显示水线的 10 个预定义颜色。
 颜色列中,将显示水线的 10 个预定义颜色。
颜色列中,将显示水线的 10 个预定义颜色。要使冷却回路处于活动状态,请双击表格中的行。
“水线设计器”(Waterline Designer) 随后会将新的水线添加到活动的冷却回路。
您可以通过采用以下方法之一更改和添加水线分析颜色:
▪ 单击 > ,然后单击“工艺数据”(Technology) 选项卡。
在“说明”(Description) 列中,滚动到 waterline_analysis_color 条目。
在“孔颜色”(Hole Color) 列中,单击要更改为的颜色。将指针放在任何 waterline_analysis_color 行中,单击  以添加新的水线分析颜色,然后根据需要编辑“说明”(Description) 和“孔颜色”(Hole Color)。
以添加新的水线分析颜色,然后根据需要编辑“说明”(Description) 和“孔颜色”(Hole Color)。
 以添加新的水线分析颜色,然后根据需要编辑“说明”(Description) 和“孔颜色”(Hole Color)。
以添加新的水线分析颜色,然后根据需要编辑“说明”(Description) 和“孔颜色”(Hole Color)。附加水线将显示在“冷却回路”(Cooling Circuits) 表格中。
▪ 从 <EMX_loadpoint> 中,打开配置文件夹。在配置文件夹中,打开 bore_technology.cfg。
滚动到 waterline_analysis_color 条目和已制作的附加条目,如 waterline_analysis_color11。
附加水线将显示在“冷却回路”(Cooling Circuits) 表格中。
◦ 在  直径列中,将显示冷却回路的直径。
直径列中,将显示冷却回路的直径。
 直径列中,将显示冷却回路的直径。
直径列中,将显示冷却回路的直径。此值是冷却回路的指定直径。
如果您更改此值,冷却回路中的所有公称水线镗孔都会进行调整。
冷却回路中的所有冷却水道都应具有列出的直径值。 在 Creo Expert Moldbase 中,通常由“元件”(Component) 对话框中的选定元件定义冷却水道直径。 您稍后可以手动更改冷却水道的值,但这样做的结果是元件与冷却水道直径可能不相配。 因此,您应避免为使用“水线设计器”(Waterline Designer) 定义的元件手动更改冷却水道的直径。 |
6. 单击“选项”(Options) 选项卡设置捕捉规则和碰撞控制,以支持水线创建。
◦ 选择或清除“捕捉规则”(Snap Rules) 下的复选框以在水线创建过程中提供支持。
“水线设计器”(Waterline Designer) 将识别所有之前创建的水线并帮助您基于这些水线的位置来定义新水线。
“水线设计器”(Waterline Designer) 支持捕捉到节点和水线。
它还可帮助您创建正交或对称的水线,或直接在 ORIGIN_MOLDBASE 上创建水线或创建到 ORIGIN_MOLDBASE 的水线。
◦ 如果选中了“碰撞控制”(Collision Control) 复选框并且水线与板内的任何切口相交,则当移动指针以选择第二个点时,水线会以红色显示。
如果未检测到任何碰撞或已清除“碰撞控制”(Collision Control) 复选框,水线和入口将以与冷却回路关联的颜色显示。
在“允许余量”(Stock allowance) 框中,可以更改表示与板中的下一个孔的最小允许距离的值。
7. 在“设计”(Design) 选项卡中的“冷却回路”(Cooling Circuits) 表格下有一些按钮,这些按钮用于创建、修改和删除水线以及用于装配预定义的水线元件。
创建水线后,“水线设计器”(Waterline Designer) 对话框的右侧面板上的列表中将显示当前选定的工作模型的水线。
有关水线的列表的更多信息,请转至步骤 9。用于创建、修改和删除水线的步骤也可用于组装水线的预定义元件,如下所述:
◦ 要创建水平水线,请执行以下步骤:
1. 单击  ,然后单击板边界之内的任意位置以定义水线的第一个点。
,然后单击板边界之内的任意位置以定义水线的第一个点。
 ,然后单击板边界之内的任意位置以定义水线的第一个点。
,然后单击板边界之内的任意位置以定义水线的第一个点。指针位置的坐标将在板中显示,并且原点位于 ORIGIN_MOLDBASE 坐标系上。 |
2. 在图形窗口中,在板边界之内移动指针以绘制显示水线镗孔的实际位置和大小的圆柱形水线
3. 在搜索第二个点的同时重复单击以激活或禁用水线的入口(一次一个)。
4. 在水线显示为有效时单击板边界之内的任意位置,以选择水线的第二个点。水线曲线将装配到板中。
◦ 要在草绘曲线上创建水线,请按照以下步骤操作:
1. 单击  ,然后在当前工作模型内选择一个现有的草绘直线。
,然后在当前工作模型内选择一个现有的草绘直线。
 ,然后在当前工作模型内选择一个现有的草绘直线。
,然后在当前工作模型内选择一个现有的草绘直线。在选定线上会出现一个圆柱形的水线。
2. 反复右键单击以激活或停用水线的入口,一次一个。
3. 单击以完成水线。
草绘曲线的位置发生改变后,现有曲线上的水线在重新生成时会更新。 |
◦ 要创建竖直水线,请执行以下步骤:
1. 单击  ,然后右键单击板边界之内的任意位置。
,然后右键单击板边界之内的任意位置。
 ,然后右键单击板边界之内的任意位置。
,然后右键单击板边界之内的任意位置。一条竖直水线将出现。
冷却水道将到达所选工作模型的顶部或底部。
2. 重复右键单击以更改向上或向下方向。
如果两个方向的水线都无效,创建过程将中断。
◦ 要修改水线,请执行以下步骤:
1. 单击  以激活现有水线的修改模式。
以激活现有水线的修改模式。
 以激活现有水线的修改模式。
以激活现有水线的修改模式。在此模式下,水线节点会显示为水线上的白色小方形。
2. 将指针放在一个节点上,直到该节点的颜色变为红色,然后单击该节点并移动指针。
所选节点将在板内跟随指针移动。
3. 再次单击以将所选节点放在指针的当前位置。
水线曲线将更新到新位置。
当您要停止修改时,单击中键。
4. 单击与其中一个主轴平行的水线,然后移动指针。
该水线将平行于之前的方向移动。
再次单击以将水线重新定位到新位置。
5. 右键单击其中一个变为红色的节点,以打开“节点”(Knot) 对话框。
在“节点”(Knot) 对话框中,可设置选定节点的每个坐标。
若要更新模型中的值,请单击  。
。
 。
。在“选项”(Options) 选项卡中,可选中“移动所有对齐的节点”(Shift all aligned knots) 复选框以移动位于同一坐标上且具有选定节点的已定义水线的所有其他节点。 |
单击“确定”(OK) 以关闭“节点”(Knot) 对话框。
如果输入了不正确的坐标,而您想要恢复为之前的设置,请单击  ,随即将应用之前的坐标。
,随即将应用之前的坐标。
 ,随即将应用之前的坐标。
,随即将应用之前的坐标。◦ 要删除水线,请执行以下步骤:
1. 单击  ,然后将指针放在要移除的水线上。该水线将被加亮。
,然后将指针放在要移除的水线上。该水线将被加亮。
 ,然后将指针放在要移除的水线上。该水线将被加亮。
,然后将指针放在要移除的水线上。该水线将被加亮。2. 单击该水线以将其移除。水线、元件和冷却水道切口将从模架中删除。
◦ 在板中完成水线定义后,您可以装配所有元件,包括所有定义的水线的冷却水道切口。
在定义水线之后以及在应用修改时,单击  可装配冷却元件和切口。
可装配冷却元件和切口。
 可装配冷却元件和切口。
可装配冷却元件和切口。8. 创建水线后,它们将显示在“水线设计器”(Waterline Designer) 对话框的右侧面板中。
查看下面列出的项目符号以了解有关自定义水线的列表以及“冷却元件”(Cooling Component) 对话框的信息:
◦ 在“选项”(Options) 选项卡中的“在列表中显示水线”(Show Waterlines in List) 下,选中或清除复选框以自定义水线的列表。
可以显示所有水线、活动工作模型中的水线或活动冷却回路中的水线。
◦ 在该列表中,水线用起始元件和终止元件的图标表示。根据元件的类型,您将看到特定样式的预览。
◦ 双击元件图标  以打开“冷却元件”(Cooling Component) 对话框,可以在其中定义元件和关联的冷却水道切口。
以打开“冷却元件”(Cooling Component) 对话框,可以在其中定义元件和关联的冷却水道切口。
 以打开“冷却元件”(Cooling Component) 对话框,可以在其中定义元件和关联的冷却水道切口。
以打开“冷却元件”(Cooling Component) 对话框,可以在其中定义元件和关联的冷却水道切口。◦ 单击 > ,然后设置配置选项 WATERLINE_DESIGNER _DEFAULT_COMPONENT。默认情况下,您设置的内容将在水线的起点和终点分配。此 EMX 选项的有效格式是 unit|supplier|instance_name,如 mm|meusburger|E2074_8_10
◦ 在  颜色列中,可以查看关联的冷却回路的颜色。
颜色列中,可以查看关联的冷却回路的颜色。
 颜色列中,可以查看关联的冷却回路的颜色。
颜色列中,可以查看关联的冷却回路的颜色。◦ 眼睛形状的图标  或
或  指示是否应装配起始元件或终止元件。
指示是否应装配起始元件或终止元件。
 或
或  指示是否应装配起始元件或终止元件。
指示是否应装配起始元件或终止元件。9. 在使用“水线设计器”(Waterline Designer) 时,请考虑相关的 EMX 配置选项,如下所示:
◦ WATERLINE_DESIGNER_DEFAULT_COMPONENT - 定义默认添加到水线的元件。
有效的选项格式是 unit|supplier|instance_name,如 mm|meusburger|E2074_8_10。
◦ DEFAULT_WATERLINE_DIA - 定义默认分配到冷却回路的直径。
考虑您的模架单位系统。在 INCH-Assembly 中设置为 8 英寸的直径可能大于预期的大小。 |
◦ WATERLINE_DESIGNER_OVERMEASURE - 定义默认设置的余量值。
◦ WATERLINE_DESIGNER_DIA_LABEL - 定义对“冷却回路”(Cooling Circuits) 表格的直径列中的选择可用的所有直径值。
有效的选项格式是 dia1|dia2|dia3,如 8|10|12。
◦ WATERLINE_DESIGNER_XSEC_CREATE - 如果设置为 YES,“水线设计器”(Waterline Designer) 将在您单击“确定”(OK) 以关闭“水线设计器”(Waterline Designer) 对话框时,在选定的工作模型中通过所有定义的草绘平面创建横截面。
您随后可以轻松研究最近创建的冷却回路。请注意,这些横截面在将来的“水线设计器”(Waterline Designer) 会话中可能被拭除。
单击 > ,然后选择“工艺数据”(Technology) 选项卡。 在“说明”(Description) 列中,滚动到 waterline_analysis_color 条目。 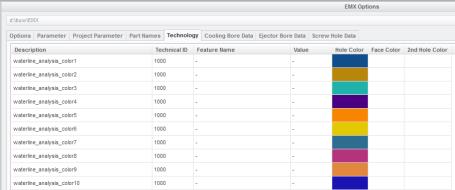 在“孔颜色”(Hole Color) 列中,单击一条线以更改其颜色。 将指针放在任何 waterline_analysis_color 行中,单击  以添加新的水线分析颜色,然后根据需要编辑“说明”(Description) 和“孔颜色”(Hole Color)。 以添加新的水线分析颜色,然后根据需要编辑“说明”(Description) 和“孔颜色”(Hole Color)。 附加水线将显示在“冷却回路”(Cooling Circuits) 表格中。  |
新条目将存储在文件 <EMX_loadpoint>/configuration/bore_technology.cfg 中。