关于符号功能区
“符号”(Symbol) 选项卡是一个上下文功能区选项卡,会在放置新建符号或选择现有符号时出现。您可以使用多个选项来放置新符号和修改选定符号的属性。要放置新符号,请在“注释”(Annotate) 选项卡上单击“符号”(Symbol)。随即显示“符号”(Symbol) 选项卡。
|
|
如果选择多个现有符号,则不会显示“符号”(Symbol) 选项卡。
|
放置符号时,可以使用下列选项。
• “符号库”(Gallery) - 单击“符号库”(Gallery) 下方的箭头,可查看各个部分中可供选择的符号。库包含以下部分:
◦ “最近的”(Recent) - 包含最近使用过的符号。放置第一个符号后,此部分可见。
|
|
要清除所有最近使用过的符号,请选择一个符号,然后单击鼠标右键并单击“清除最近的项”(Clear Recent Items)。
|
◦ “已锁定”(Pinned) - 包含已锁定的符号。要锁定符号,请右键单击符号,然后单击“锁定至库”(Pin to gallery)。该符号将出现在“已锁定”(Pinned) 部分中。至少锁定一个符号后,此部分可见。
|
|
• 要取消锁定所有已锁定符号,请选择一个符号,然后单击鼠标右键并单击“清除固定的项”(Clear Pinned Items)。
• 要取消锁定特定符号,请选择一个符号,然后单击鼠标右键并单击“从库解锁”(Unpin from gallery)。
|
包含可用符号的其他文件夹位于用户定义的 (用户符号) 符号和系统定义的 (系统符号) 文件夹中。
下表中的选项将介绍如何有效使用库:
|
库选项
|
说明
|
|---|---|
 |
使用“符号库”(Gallery) 下方的箭头可打开符号库。
|
 |
如果想要使用特定部分中的符号,请单击“所有符号”(All Symbols) 列表。例如,单击“最近的”(Recent) 时,只有“最近的”(Recent) 部分中的符号可供选择。
|
 |
在搜索框中输入您所选择的符号的名称。符号将显示在相应的部分中。如果搜索框中的文本与多个符号的名称相匹配,则列表会显示与该名称匹配的所有符号。
|
 |
展开所有部分并显示符号。
|
 |
折叠所有部分。
|
 |
为符号选取新格式。
|
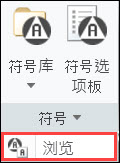 |
单击“符号”(Symbols) 旁的箭头,然后单击“浏览”(Browse)。用户定义的符号 (用户符号) 文件夹中的可用符号可供选择。或者,打开“符号库”(Gallery),然后单击底部的“更多符号”(More Symbols)。
可以通过更改 pro_symbol_dir 配置选项中的路径来设置用户定义的文件夹 (用户符号) 的目录。
要在用户定义的文件夹中查找符号,请执行以下操作:
1. 单击“浏览”(Browse) 或“更多符号”(More Symbols)。“打开”(Open) 对话框随即打开。
2. 在左侧的“常用文件夹”(Common Folders) 下,单击“用户符号”(User Syms) 或“系统符号”(System Syms)
3. 选择符号,单击“打开”(Open),然后放置该符号。
|
|
|
• 首次打开符号库时,会生成显示在符号库中的符号缩略图,并将其保存在 .SymImages 文件夹中。.SymImages 文件夹位于 wf 文件夹中。下次打开符号库时,缩略图会从 .SymImages 文件夹内即时加载到符号库中。这样可缩短符号库中缩略图的加载时间,从而改善符号库性能。若删除了 .SymImages 文件夹,则下一次打开符号库时会发生以下情况:
◦ 加载符号库时感受不到任何性能改进。
◦ 缩略图生成后会保存在新的 .SymImages 文件夹中。
• 在放置符号时。下次打开“符号”(Symbol) 功能区时,最后放置的符号将自动附加至光标以进行放置。然而,若选择了“与屏幕平齐”(FLAT TO SCREEN) 注释平面且最后放置的符号对于此放置无效,则最后放置的符号将被跳过,且对于此放置有效的先前放置符号将被自动附加至光标。
• 打开模型并更改符号库中文件夹结构的显示时,所做更改会存储在 .ui 文件 (位于 .wf 文件夹中) 内。下次打开符号库时,文件夹中的符号会立即加载到符号库中。这样可缩短文件夹中符号的加载时间,从而改善符号库性能。例如,如果您展开一个重要文件夹,然后关闭符号库,则下次打开符号库时,该文件夹将以展开状态显示。这可帮助您仅使得符号库中的首选文件夹保持打开状态。上述更改适用于以下情况:
◦ 在会话中打开模型,更改文件夹的显示,然后在同一会话中打开另一个模型时。
◦ 在会话中打开模型,更改文件夹的显示,关闭 Creo,然后打开另一个会话时。
如果您删除 .wf 文件夹并重新打开 Creo,加载符号库时的性能改进会丢失,符号库会以默认状态打开。
|
• “符号选项板”(Symbol Palette) - 单击符号选项板可选择可用的符号。可以使用 Symbol Palette: DRAW_SYMBOL_PALETTE 创建符号实例,该 .dwg 页面专用于存储经常使用的符号实例。通常这些符号是简单的符号,没有图形组或可变文本。
可以在符号选项板中使用多个绘图页面。当您打开符号选项板时,将出现最近使用的页面,供您选择符号。使用方向箭头  即可浏览所有可用页面。若只有一个可用页面,则方向箭头不可用。
即可浏览所有可用页面。若只有一个可用页面,则方向箭头不可用。
 即可浏览所有可用页面。若只有一个可用页面,则方向箭头不可用。
即可浏览所有可用页面。若只有一个可用页面,则方向箭头不可用。• “符号自定义”(Symbol Customization) - 可以使用分组和可变文本自定义选定符号。单击“符号自定义”(Symbol Customization) 时,“符号自定义”(Symbol Customization) 对话框随即打开。该对话框可显示三个部分,即“分组”(Grouping)、“预览”(Preview) 和“可变文本”(Variable Text)。
◦ “分组”(Grouping) - 将提供为符号定义的分组选项列表。应用至符号的更改会立即显示在图形区域和“预览”(Preview) 面板中。当分组不可用或无法修改分组时,系统会弹出一则消息。
◦ “预览”(Preview) - 此部分包含以下选项:
图标 | 说明 |
|---|---|
 | 调整缩放级别以在此面板中完全显示符号。放大或缩放模型时,如果要重新调整符号预览,则此操作非常有用。 |
 | 在可变文本语法及其值之间切换。默认情况下,系统会显示可变文本的值。 |
 | 将符号添加到可变文本字段中。单击以根据 symbol_font 细节设置选项显示 ISO/ASME/旧式“符号”(Symbols) 字体选项板。可将符号添加到启用状态的可变文本框中。 |
 | 向符号添加可变文本。对于所选的分组,如果不存在可变文本,系统会显示一则消息。 |
◦ “自定义”(Customization) - 单击“自定义”(Customization) 旁的箭头,然后单击“定义名称”(Definition Name)。“符号定义的名称”(Symbol definition name) 对话框随即打开。文本框将显示已选择的符号的名称。无法对符号的名称进行编辑。您可以选择并复制名称,这对于在注解中进行符号标注非常有用。
• “属性”(Properties) - 允许定义选定符号的高度、比例、角度和颜色。
 - 单击可在 0、90、180 或 270 度之间更改符号的角度。要更改角度,请连续单击图标,直到获得所需的角度为止。单击
- 单击可在 0、90、180 或 270 度之间更改符号的角度。要更改角度,请连续单击图标,直到获得所需的角度为止。单击  时,角度视图将显示在图形窗口中。
时,角度视图将显示在图形窗口中。•  “重复模式”(Repeat Mode) - 单击此选项可使用选定设置为符号创建多个实例。每次放置新实例时都会应用选定设置。例如,选择符号,选择符号的角度和高度,然后单击
“重复模式”(Repeat Mode) - 单击此选项可使用选定设置为符号创建多个实例。每次放置新实例时都会应用选定设置。例如,选择符号,选择符号的角度和高度,然后单击  。将使用选定角度和高度创建符号的实例。可以通过 symbol_repeat_mode 配置选项控制此模式。
。将使用选定角度和高度创建符号的实例。可以通过 symbol_repeat_mode 配置选项控制此模式。
 “重复模式”(Repeat Mode) - 单击此选项可使用选定设置为符号创建多个实例。每次放置新实例时都会应用选定设置。例如,选择符号,选择符号的角度和高度,然后单击
“重复模式”(Repeat Mode) - 单击此选项可使用选定设置为符号创建多个实例。每次放置新实例时都会应用选定设置。例如,选择符号,选择符号的角度和高度,然后单击  。将使用选定角度和高度创建符号的实例。可以通过 symbol_repeat_mode 配置选项控制此模式。
。将使用选定角度和高度创建符号的实例。可以通过 symbol_repeat_mode 配置选项控制此模式。重复模式将使用在进入此模式之前选择的设置。但是,您可以在重复模式下更改这些设置。例如,当您更改符号的角度时,系统将以新角度创建新实例。
在重复模式下更改符号时,它会返回到默认的“自动”放置模式,直到您选择特定的放置类型为止。
• “取消”(Cancel) - 单击可取消符号的创建。或者,单击 Esc 键也可达到相同目的。
放置符号或选择已放置的符号后,可使用以下选项:
• “箭头样式”(Arrow Style) - 单击“箭头样式”(Arrow Style) 下方的箭头,然后更改箭头样式。或者,选择引线或引线的连接点,右键单击,然后单击“箭头样式”(Arrow Style)。
使用“符号自定义”(Symbol Customization) 和“属性”(Properties) 选项可更改符号的设置。
• “选项”(Options) - 下列选项可用于控制模型驱动符号的位置。
◦ “相关性”(Dependencies) - 此选项仅在“绘图”模式下启用。此选项可用于控制绘图中显示的模型驱动符号的位置。
▪ “放置位置”(Placement Position) - 您可以将选定符号的放置位置设置为“由模型驱动”(Driven by model)。
▪ “连接”(Attachment) - 您可以将选定符号的连接点设置为“由模型驱动的参考”(References driven by model) 或“由模型驱动的连接点”(Attach point(s) driven by model)。
◦ “指定”(Designation) - 此选项在“绘图”模式下禁用。此选项可用于将注释指定为控制特征。
▪ “指定”(Designation) - 用于将注释指定为控制特征。
▪ “控制特征”(Control Characteristics) - 用于将选定符号的注释指定为控制特征。可以将控制特征 (如模型项、设计意图) 用作制造所需的关键产品信息。可以查找并重新使用这些控制特征,而无需在 Creo 中打开模型。