ピストンアセンブリ
Creo では、モデルが消去されるかアプリケーションが閉じるまで、テンポラリメモリ内にモデルが維持されます。

1. モデルを開かずに、
「ホーム」(Home) タブで、
「データ」(Data) グループの
 「非表示消去」(Erase Not Displayed)
「非表示消去」(Erase Not Displayed) をクリックします。
「非表示消去」(Erase Not Displayed) ダイアログボックスが開きます。
2. 「OK」をクリックします。
3. Creo Parametric で、
ワーキングディレクトリを
<ダウンロードしたファイルの場所> > Exercise 3 に設定します。
4. 「ホーム」(Home) タブで、
 「新規」(New)
「新規」(New) をクリックします。
「新規」(New) ダイアログボックスが開きます。
a. 「タイプ」(Type) で「アセンブリ」(Assembly) をクリックします。
b. 「名前」(Name) ボックスに、piston_assembly と入力します。
c. 「デフォルトテンプレート使用」(Use default template) チェックボックスをオフにします。
d. 「OK」をクリックします。「新規ファイルオプション」(New File Options) ダイアログボックスが開きます。
5. 「新規ファイルオプション」(New File Options) ダイアログボックスで次の操作を行います。
a. 「テンプレート」(Template) で、mmns_asm_design を選択します。
b. 「OK」をクリックします。
6. 「モデル」(Model) タブで、
「構成部品」(Component) グループの
 「アセンブリ」(Assemble)
「アセンブリ」(Assemble) をクリックします。
「開く」(Open) ダイアログボックスが開きます。
7. piston.prt を選択して「開く」(Open) をクリックします。部品がグラフィックウィンドウに表示され、「構成部品配置」(Component Placement) タブが開きます。
8. グラフィックウィンドウで右クリックして「デフォルト拘束」(Default Constraint) をクリックします。
9. 「構成部品配置」(Component Placement) タブで、

をクリックします。
10. グラフィック内ツールバーで、

「データム表示フィルタ」(Datum Display Filters) をクリックし、
「(すべてを選択)」((Select All)) チェックボックスをオフにすることで、データムフィーチャーを非表示にします。
11. モデルツリーで、

「設定」(Settings) をクリックし、次に

「ツリーフィルタ」(Tree Filters) をクリックします。
「モデルツリーアイテム」(Model Tree Items) ダイアログボックスが開きます。
12. 「フィーチャー」(Features) をクリックし、「OK」をクリックします。
13. 「モデル」(Model) タブで、
「構成部品」(Component) グループの
 「アセンブリ」(Assemble)
「アセンブリ」(Assemble) をクリックします。
「開く」(Open) ダイアログボックスが開きます。
14. piston_pin.prt を選択して「開く」(Open) をクリックします。部品がグラフィックウィンドウに表示され、「構成部品配置」(Component Placement) タブが開きます。
ピストンピンにはアセンブリ拘束が 2 つ必要です。1 つ目は、ピンを穴に整列させる一致拘束です。2 つ目は、ピンを穴の中に配置する一致拘束です。
15. ピンを穴に整列させる 1 つ目の拘束を設定します。
a. PISTON_PIN.PRT の外側円柱サーフェスを選択します。
b. PISTON.PRT の穴サーフェスの片側を選択します。
16. ピンを穴に配置する 2 つ目の拘束を設定します。
a. モデルツリーで、PISTON.PRT と PISTON_PIN.PRT を展開します。
b. グラフィックウィンドウで右クリックして「新規拘束」(New Constraint) をクリックします。
c. モデルツリーで、PISTON.PRT のデータム平面 RIGHT と PISTON_PIN.PRT のデータム平面 TOP を選択します。
d. 「構成部品配置」(Component Placement) タブで、
 「距離」(Distance)
「距離」(Distance) の横にある矢印をクリックし、
 「一致」(Coincident)
「一致」(Coincident) をクリックします。
e. 
をクリックします。
17. 「モデル」(Model) タブで、
「構成部品」(Component) グループの
 「アセンブリ」(Assemble)
「アセンブリ」(Assemble) をクリックします。
「開く」(Open) ダイアログボックスが開きます。
18. ring_top.prt を選択して「開く」(Open) をクリックします。部品がグラフィックウィンドウに表示され、「構成部品配置」(Component Placement) タブが開きます。
ピストンリングにはアセンブリ拘束が 3 つ必要です。1 つ目は、リングをシリンダーと同心円状に整列させる一致拘束です。2 つ目は、リングを溝のサーフェス上に配置する一致拘束です。3 つ目は、リングのギャップが揃わないようにリングを回転させる拘束です。
19. リングをシリンダーと同心円状に整列させる 1 つ目の拘束を設定します。
a. RING_TOP.PRT の外側円柱サーフェスを選択します。
b. 次の図に示すように、PISTON.PRT の外側サーフェスを選択します。
20. リングを溝のサーフェス上に配置する 2 つ目の拘束を設定します。
a. グラフィックウィンドウで右クリックして「新規拘束」(New Constraint) をクリックします。
b. RING_TOP.PRT の下部平面サーフェスを選択します。
c. PISTON.PRT の一番上の溝で下部平面サーフェスを選択します。
d. 「構成部品配置」(Component Placement) タブで、
 「距離」(Distance)
「距離」(Distance) の横にある矢印をクリックし、
 「一致」(Coincident)
「一致」(Coincident) をクリックします。
21. リングのギャップが揃わないようにリングを回転させる 3 つ目の拘束を設定します。
a. グラフィックウィンドウで右クリックして「新規拘束」(New Constraint) をクリックします。
b. モデルツリーで、RING_TOP.PRT のデータム平面 RIGHT と PISTON.PRT のデータム平面 RIGHT を選択します。
c. 「構成部品配置」(Component Placement) タブで、拘束を
 「一致」(Coincident)
「一致」(Coincident) から
 「角度のオフセット」(Angle Offset)
「角度のオフセット」(Angle Offset) に変更します。
d. オフセット角度の値として 30 と入力します。
e. 
をクリックします。
22. 「モデル」(Model) タブで、
「構成部品」(Component) グループの
 「アセンブリ」(Assemble)
「アセンブリ」(Assemble) をクリックします。
「開く」(Open) ダイアログボックスが開きます。
23. ring_oil.prt を選択して「開く」(Open) をクリックします。部品がグラフィックウィンドウに表示され、「構成部品配置」(Component Placement) タブが開きます。
24. リングをシリンダーと同心円状に整列させる 1 つ目の拘束を設定します。
a. RING_OIL.PRT の外側円柱サーフェスを選択します。
b. 次の図に示すように、PISTON.PRT の外側円柱サーフェスを選択します。
25. リングを溝のサーフェス上に配置する 2 つ目の拘束を設定します。
a. RING_OIL.PRT の下部平面サーフェスを選択します。
b. 次の図に示すように、PISTON.PRT の中央の溝で上部平面サーフェスを選択します。
c. 「構成部品配置」(Component Placement) タブで、
 「距離」(Distance)
「距離」(Distance) の横にある矢印をクリックし、
 「一致」(Coincident)
「一致」(Coincident) をクリックします。
26. リングのギャップが揃わないようにリングを回転させる 3 つ目の拘束を設定します。
a. グラフィックウィンドウで右クリックして「新規拘束」(New Constraint) をクリックします。
b. モデルツリーで、RING_OIL.PRT のデータム平面 RIGHT と PISTON.PRT のデータム平面 RIGHT を選択します。
c. 「構成部品配置」(Component Placement) タブで、拘束を
 「一致」(Coincident)
「一致」(Coincident) から
 「角度のオフセット」(Angle Offset)
「角度のオフセット」(Angle Offset) に変更します。
d. オフセット角度の値として 60 と入力します。
27. 
をクリックします。
28. 「モデル」(Model) タブで、
「構成部品」(Component) グループの
 「アセンブリ」(Assemble)
「アセンブリ」(Assemble) をクリックします。
「開く」(Open) ダイアログボックスが開きます。
29. ring_bottom.prt を選択して「開く」(Open) をクリックします。部品がグラフィックウィンドウに表示され、「構成部品配置」(Component Placement) タブが開きます。
30. リングをシリンダーと同心円状に整列させる 1 つ目の拘束を設定します。
a. RING_BOTTOM.PRT の外側円柱サーフェスを選択します。
b. PISTON.PRT の外側円柱サーフェスを選択します。
31. リングを溝のサーフェス上に配置する 2 つ目の拘束を設定します。
a. グラフィックウィンドウで右クリックして「新規拘束」(New Constraint) をクリックします。
b. RING_BOTTOM.PRT の下部平面サーフェスを選択します。
c. 次の図に示すように、PISTON.PRT の一番下の溝で上部平面サーフェスを選択します。
d. 「構成部品配置」(Component Placement) タブで、
 「距離」(Distance)
「距離」(Distance) の横にある矢印をクリックし、
 「一致」(Coincident)
「一致」(Coincident) をクリックします。
32. リングのギャップが揃わないようにリングを回転させる 3 つ目の拘束を設定します。
a. グラフィックウィンドウで右クリックして「新規拘束」(New Constraint) をクリックします。
b. モデルツリーで、RING_BOTTOM.PRT のデータム平面 RIGHT と PISTON.PRT のデータム平面 RIGHT を選択します。
c. 「構成部品配置」(Component Placement) タブで、拘束を
 「一致」(Coincident)
「一致」(Coincident) から
 「角度のオフセット」(Angle Offset)
「角度のオフセット」(Angle Offset) に変更します。
d. オフセット角度の値として 90 と入力します。
e. 
をクリックします。
3 つのリングがすべてアセンブリされました。
33. グラフィックウィンドウで何も表示されていないところをクリックして、すべてのアイテムを選択解除します。
34. 「モデル」(Model) タブで、
「データム」(Datum) グループの
 「軸」(Axis)
「軸」(Axis) をクリックします。
「データム軸」(Datum Axis) ダイアログボックスが開きます。
a. Ctrl キーを押しながら、モデルツリーでデータム平面 ASM_RIGHT と ASM_FRONT を選択します。
b. 「プロパティ」(Properties) タブをクリックし、「名前」(Name) ボックスに piston と入力します。
c. 「OK」をクリックします。
35. レイヤーを使用して参照データム平面を非表示にするため、次の操作を実行します。
a. 「ビュー」(View) タブで、
「表示」(Visibility) グループの
 「レイヤー」(Layers)
「レイヤー」(Layers) をクリックします。レイヤーツリーが開きます。
b. Ctrl キーを押しながら、次の図に示す 7 つのレイヤーを選択します。
c. レイヤーツリーで右クリックし、「非表示」(Hide) をクリックします。
36. 「ビュー」(View) タブで、
「表示」(Visibility) グループの
 「ステータス保存」(Save Status)
「ステータス保存」(Save Status) をクリックしてレイヤーの表示設定を保存します。
37. クイックアクセスツールバーで、
 「保存」(Save)
「保存」(Save) をクリックします。
38. クイックアクセスツールバーで、
 「閉じる」(Close)
「閉じる」(Close) をクリックします。
 「非表示消去」(Erase Not Displayed) をクリックします。「非表示消去」(Erase Not Displayed) ダイアログボックスが開きます。
「非表示消去」(Erase Not Displayed) をクリックします。「非表示消去」(Erase Not Displayed) ダイアログボックスが開きます。 「非表示消去」(Erase Not Displayed) をクリックします。「非表示消去」(Erase Not Displayed) ダイアログボックスが開きます。
「非表示消去」(Erase Not Displayed) をクリックします。「非表示消去」(Erase Not Displayed) ダイアログボックスが開きます。
 「非表示消去」(Erase Not Displayed) をクリックします。「非表示消去」(Erase Not Displayed) ダイアログボックスが開きます。
「非表示消去」(Erase Not Displayed) をクリックします。「非表示消去」(Erase Not Displayed) ダイアログボックスが開きます。 「新規」(New) をクリックします。「新規」(New) ダイアログボックスが開きます。
「新規」(New) をクリックします。「新規」(New) ダイアログボックスが開きます。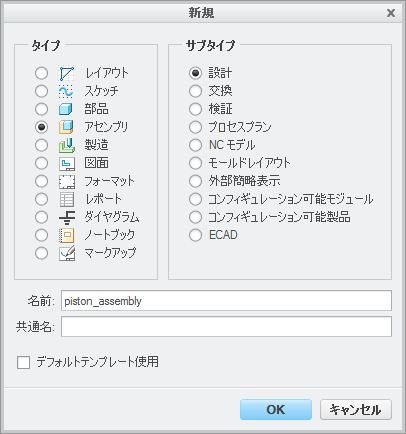
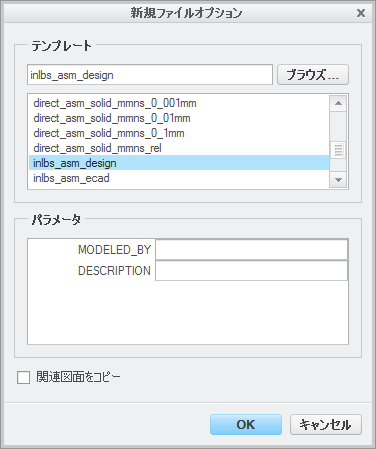
 「アセンブリ」(Assemble) をクリックします。「開く」(Open) ダイアログボックスが開きます。
「アセンブリ」(Assemble) をクリックします。「開く」(Open) ダイアログボックスが開きます。 をクリックします。
をクリックします。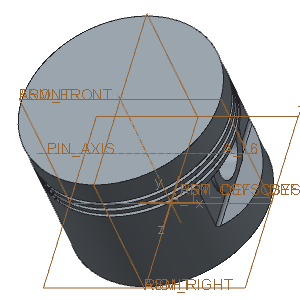
 「データム表示フィルタ」(Datum Display Filters) をクリックし、「(すべてを選択)」((Select All)) チェックボックスをオフにすることで、データムフィーチャーを非表示にします。
「データム表示フィルタ」(Datum Display Filters) をクリックし、「(すべてを選択)」((Select All)) チェックボックスをオフにすることで、データムフィーチャーを非表示にします。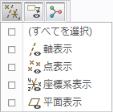
 「設定」(Settings) をクリックし、次に
「設定」(Settings) をクリックし、次に  「ツリーフィルタ」(Tree Filters) をクリックします。「モデルツリーアイテム」(Model Tree Items) ダイアログボックスが開きます。
「ツリーフィルタ」(Tree Filters) をクリックします。「モデルツリーアイテム」(Model Tree Items) ダイアログボックスが開きます。 「アセンブリ」(Assemble) をクリックします。「開く」(Open) ダイアログボックスが開きます。
「アセンブリ」(Assemble) をクリックします。「開く」(Open) ダイアログボックスが開きます。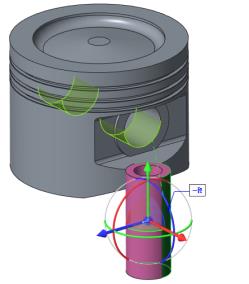
 「距離」(Distance) の横にある矢印をクリックし、
「距離」(Distance) の横にある矢印をクリックし、 「一致」(Coincident) をクリックします。
「一致」(Coincident) をクリックします。 をクリックします。
をクリックします。
 「アセンブリ」(Assemble) をクリックします。「開く」(Open) ダイアログボックスが開きます。
「アセンブリ」(Assemble) をクリックします。「開く」(Open) ダイアログボックスが開きます。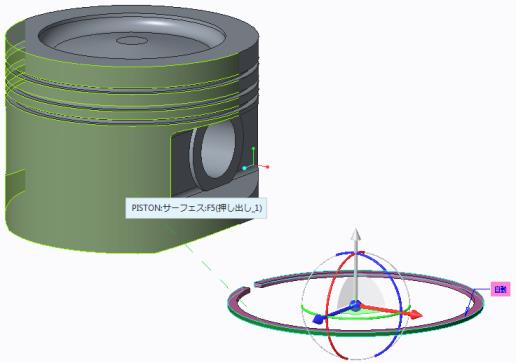
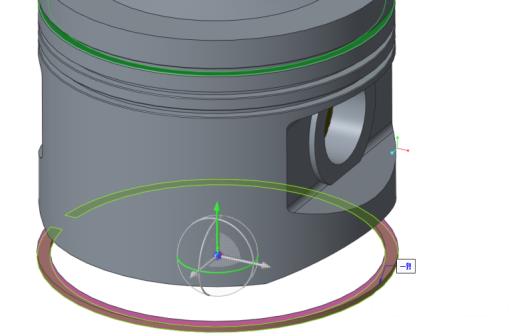
 「距離」(Distance) の横にある矢印をクリックし、
「距離」(Distance) の横にある矢印をクリックし、 「一致」(Coincident) をクリックします。
「一致」(Coincident) をクリックします。 「一致」(Coincident) から
「一致」(Coincident) から  「角度のオフセット」(Angle Offset) に変更します。
「角度のオフセット」(Angle Offset) に変更します。 をクリックします。
をクリックします。
 「アセンブリ」(Assemble) をクリックします。「開く」(Open) ダイアログボックスが開きます。
「アセンブリ」(Assemble) をクリックします。「開く」(Open) ダイアログボックスが開きます。

 「距離」(Distance) の横にある矢印をクリックし、
「距離」(Distance) の横にある矢印をクリックし、 「一致」(Coincident) をクリックします。
「一致」(Coincident) をクリックします。 「一致」(Coincident) から
「一致」(Coincident) から  「角度のオフセット」(Angle Offset) に変更します。
「角度のオフセット」(Angle Offset) に変更します。 をクリックします。
をクリックします。 「アセンブリ」(Assemble) をクリックします。「開く」(Open) ダイアログボックスが開きます。
「アセンブリ」(Assemble) をクリックします。「開く」(Open) ダイアログボックスが開きます。
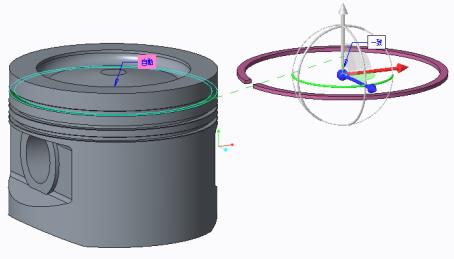
 「距離」(Distance) の横にある矢印をクリックし、
「距離」(Distance) の横にある矢印をクリックし、 「一致」(Coincident) をクリックします。
「一致」(Coincident) をクリックします。 「一致」(Coincident) から
「一致」(Coincident) から  「角度のオフセット」(Angle Offset) に変更します。
「角度のオフセット」(Angle Offset) に変更します。 をクリックします。
をクリックします。
 「軸」(Axis) をクリックします。「データム軸」(Datum Axis) ダイアログボックスが開きます。
「軸」(Axis) をクリックします。「データム軸」(Datum Axis) ダイアログボックスが開きます。 「レイヤー」(Layers) をクリックします。レイヤーツリーが開きます。
「レイヤー」(Layers) をクリックします。レイヤーツリーが開きます。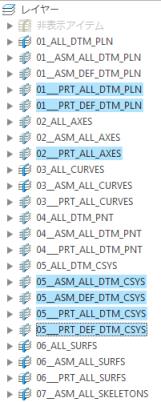
 「ステータス保存」(Save Status) をクリックしてレイヤーの表示設定を保存します。
「ステータス保存」(Save Status) をクリックしてレイヤーの表示設定を保存します。 「保存」(Save) をクリックします。
「保存」(Save) をクリックします。 「閉じる」(Close) をクリックします。
「閉じる」(Close) をクリックします。