ジオメトリの移動
この練習では、ドラッガおよび寸法を使用して、ジオメトリを移動する方法を習得します。移動したジオメトリをモデルと接続するさまざまな方法も確認します。この練習には、次のタスクが含まれています。
ドラッガを使用して移動 - 基本
このタスクでは、
 「ドラッガを使用して移動」(Move using Dragger)
「ドラッガを使用して移動」(Move using Dragger) を使用してジオメトリを移動します。
1. Creo Parametric で、ワーキングディレクトリを <ダウンロードしたファイルの場所> に設定し、sp115050.prt を開きます。
2. すべてのデータム表示フィルタを無効にするには、グラフィック内ツールバーで
 「データム表示フィルタ」(Datum Display Filters)
「データム表示フィルタ」(Datum Display Filters) をクリックして、すべてのチェックボックスをオフにします。
3. 表示スタイルを設定するには、グラフィック内ツールバーの
 「表示スタイル」(Display Style)
「表示スタイル」(Display Style) をクリックして、
 「エッジ付きシェード」(Shading With Edges)
「エッジ付きシェード」(Shading With Edges) を選択します。
4. モデルビューを設定するには、グラフィック内ツールバーの
 「保存済み方向」(Saved Orientations)
「保存済み方向」(Saved Orientations) をクリックして、
VIEW 1 を選択します。
5. 「フレキシブルモデリング」(Flexible Modeling) タブをクリックします。
6. グラフィックウィンドウで、非円柱穴の上面サーフェスに平行な青色のサーフェスを選択します。
a. 青色のサーフェス
7. 選択したサーフェスが部品となるカット全体と、それと交差する小さなサーフェスを合わせて選択するには、
「形状サーフェス選択」(Shape Surface Selection) グループで、
 「カット」(Cuts)
「カット」(Cuts) をクリックします。
8. 選択したサーフェスをより詳細に表示するには、
 「保存済み方向」(Saved Orientations)
「保存済み方向」(Saved Orientations) をクリックして、
VIEW 2 を選択します。
9. 目的のジオメトリを選択するには、次の手順を実行します。
a. Ctrl キーを押しながら、円柱の黄色の外側サーフェスを選択します。
b. 選択したサーフェスが部品となるボス全体を選択するには、
「形状サーフェス選択」(Shape Surface Selection) グループで、
 「ボス」(Boss)
「ボス」(Boss) をクリックします。
これで必要なすべてのジオメトリが選択されました。
10. モデルの前面を表示するには、
 「保存済み方向」(Saved Orientations)
「保存済み方向」(Saved Orientations) をクリックして
FRONT を選択します。
11. 移動のタイプを選択するには、
「変換」(Transform) グループで、
 「移動」(Move)
「移動」(Move) の下の矢印をクリックして、
 「ドラッガを使用して移動」(Move using Dragger)
「ドラッガを使用して移動」(Move using Dragger) を選択します。
「移動」(Move) タブが開きます。
12. ジオメトリを移動するには、次に示す位置にドラッガのハンドルをドラッグします。
13. 
をクリックしてフィーチャーを確定します。
寸法を指定して移動
このタスクでは、
 「寸法を指定して移動」(Move by Dimension)
「寸法を指定して移動」(Move by Dimension) を使用して、サーフェス、3 つの穴、それらの関連ジオメトリを移動することで、モデルを短くします。
1. グラフィック内ツールバーの
 「保存済み方向」(Saved Orientations)
「保存済み方向」(Saved Orientations) をクリックして、
VIEW 3 を選択します。
2. Creo ウィンドウの右下隅で、選択フィルタが「領域およびサーフェス」(Regions and Surfaces) になっていることを確認します。
3. 移動するジオメトリ(モデルの左側にある 3 つの穴、それらの関連ジオメトリ、モデルの左側) を選択するには、次の手順を実行します。
a. 左上の穴の平面サーフェスを選択します。
b. 選択したサーフェスが部品となるカット全体と、それと交差する小さなサーフェスを合わせて選択するには、
「形状サーフェス選択」(Shape Surface Selection) グループで、
 「カット」(Cuts)
「カット」(Cuts) をクリックします。
c. Ctrl キーを押しながら、左中央の穴の平面サーフェスを選択して、
 「カット」(Cuts)
「カット」(Cuts) をクリックします。
|  注記 注記 または、ミニツールバーを使用する場合は、Ctrl キーを押しながらサーフェスを選択し、Ctrl キーを一時的に放して、ミニツールバーで  「カット」(Cuts) 「カット」(Cuts) をクリックします。 |
d. Ctrl キーを押し続けて、左下の穴の平面サーフェスを選択して、
 「カット」(Cuts)
「カット」(Cuts) をクリックします。
e. Ctrl キーを押し続けて、穴の横の、部品の左側の赤色のサーフェスを選択します。
4. 「変換」(Transform) グループで、
 「移動」(Move)
「移動」(Move) の下の矢印をクリックして、
 「寸法を指定して移動」(Move by Dimension)
「寸法を指定して移動」(Move by Dimension) を選択します。
「移動」(Move) タブが開きます。
5. 寸法を設定するには、「移動」(Move) タブで、「寸法」(Dimensions) タブをクリックして、次の手順を実行します。
a. 寸法の参照を選択するには、「参照」(References) コレクターをクリックして、Ctrl キーを押しながら、モデルの左側面サーフェスと右側面サーフェスを選択します。
a. 側面サーフェス
b. 寸法値を設定するには、「値」(Value) コレクターをクリックして、値を 228 から 220 に変更します。
移動中に穴の位置がそのままであることを確認します。
6. 
をクリックしてフィーチャーを確定します。
ドラッガを使用して移動し、境界エッジを使用して、複数のソリューションをナビゲート
このタスクでは、
 「ドラッガを使用して移動」(Move using Dragger)
「ドラッガを使用して移動」(Move using Dragger) でジオメトリを移動し、境界エッジを使用してソリューションを駆動して、複数のソリューションをナビゲートします。
1. グラフィック内ツールバーの
 「保存済み方向」(Saved Orientations)
「保存済み方向」(Saved Orientations) をクリックして、
VIEW 4 を選択します。
2. 紫色のサーフェスを選択します。
3. 選択したサーフェスが部品となるボス全体と、それと交差する小さなサーフェスを合わせて選択するには、
「形状サーフェス選択」(Shape Surface Selection) グループで、

をクリックします。
4. 移動のタイプを選択するには、
 「移動」(Move)
「移動」(Move) の下の矢印をクリックして、
 「ドラッガを使用して移動」(Move using Dragger)
「ドラッガを使用して移動」(Move using Dragger) を選択します。
「移動」(Move) タブが開き、選択したジオメトリにドラッガが表示されます。
5. ドラッガを配置するには、次のように、右側のエッジをクリックします。
6. 選択したジオメトリを移動するには、次の手順を実行します。
a. ドラッガのハンドルを、右下隅の大きいボスに向かって下方向へドラッグします。
b. グラフィックウィンドウで、オフセット値をクリックして、32 に編集します。
ボスの下のトポロジーが変更されていても、ソリューションによってラウンドが自動的に再作成される様子を確認します。
7. 境界エッジを選択するには、次の手順を実行します。
a. 「接続」(Attachment) タブをクリックします。
b. 「境界エッジ」(Bounding edges) コレクターをクリックします。
c. Ctrl キーを押しながら、上部ラウンドが上部平面サーフェスに接続しており、移動したジオメトリのプレビューを通過している 2 つの正接エッジを選択します。
8. ほかに使用可能なソリューションを確認するには、「接続」(Attachment) タブで、「次」(Next) をクリックします。さまざまなソリューションで、移動したジオメトリの延長や交差のために、境界エッジに隣接するサーフェスが使用されています。
9. 別の境界エッジを選択するには、次の手順を実行します。
a. 境界エッジを除去するには、「境界エッジ」(Bounding edges) コレクターで、右クリックして「すべて除去」(Remove All) を選択します。
b. Ctrl キーを押しながら、上部ラウンドが垂直平面サーフェスに接続しており、前に選択した 2 つのエッジに平行であるが、もっと下にある、2 つの正接エッジを選択します。
10. ほかに使用可能になったソリューションを確認するには、「接続」(Attachment) タブで、「次」(Next) をクリックします。これで、選択したエッジの下の垂直サーフェスが延長されます。
11. このソリューションを使用して、

をクリックします。
接続オプション
このタスクでは、ドラッガを使用した移動に関連するさまざまなタイプの接続オプションを確認します。
Creo Flexible Modeling での移動中に、

をクリックすると、側面サーフェスが作成されて、移動したサーフェスと元のジオメトリの間のギャップが埋められます。
1. グラフィック内ツールバーの
 「保存済み方向」(Saved Orientations)
「保存済み方向」(Saved Orientations) をクリックして、
VIEW 5 を選択します。
2. オレンジ色のサーフェスを選択します。
3. 移動のタイプを選択するには、
 「移動」(Move)
「移動」(Move) の下の矢印をクリックして、
 「ドラッガを使用して移動」(Move using Dragger)
「ドラッガを使用して移動」(Move using Dragger) を選択します。
「移動」(Move) タブが開きます。
4. ドラッガを配置するには、水平サーフェスと垂直サーフェスが接続するエッジをクリックします。
5. 選択したジオメトリを移動するには、次の手順を実行します。
a. ドラッガのハンドルをドラッグして、ジオメトリを右に移動します。
b. オフセットの値を編集して 3 にします。
6. 
をクリックして、接続オプションをアクティブ化します。
7. 
をもう一度クリックして、別の接続オプションを表示します。
8. 
をクリックしてフィーチャーを確定します。
9. モデルを保存して閉じます。
 「ドラッガを使用して移動」(Move using Dragger) を使用してジオメトリを移動します。
「ドラッガを使用して移動」(Move using Dragger) を使用してジオメトリを移動します。 「ドラッガを使用して移動」(Move using Dragger) を使用してジオメトリを移動します。
「ドラッガを使用して移動」(Move using Dragger) を使用してジオメトリを移動します。 「ドラッガを使用して移動」(Move using Dragger) を使用してジオメトリを移動します。
「ドラッガを使用して移動」(Move using Dragger) を使用してジオメトリを移動します。 「データム表示フィルタ」(Datum Display Filters) をクリックして、すべてのチェックボックスをオフにします。
「データム表示フィルタ」(Datum Display Filters) をクリックして、すべてのチェックボックスをオフにします。 「表示スタイル」(Display Style) をクリックして、
「表示スタイル」(Display Style) をクリックして、 「エッジ付きシェード」(Shading With Edges) を選択します。
「エッジ付きシェード」(Shading With Edges) を選択します。 「保存済み方向」(Saved Orientations) をクリックして、VIEW 1 を選択します。
「保存済み方向」(Saved Orientations) をクリックして、VIEW 1 を選択します。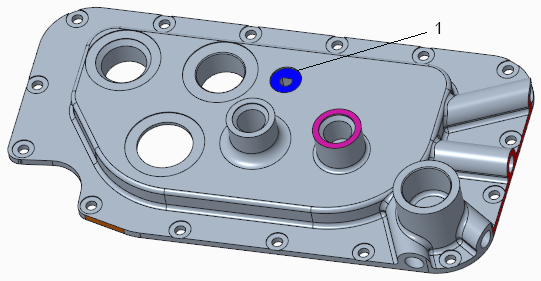
 「カット」(Cuts) をクリックします。
「カット」(Cuts) をクリックします。 「保存済み方向」(Saved Orientations) をクリックして、VIEW 2 を選択します。
「保存済み方向」(Saved Orientations) をクリックして、VIEW 2 を選択します。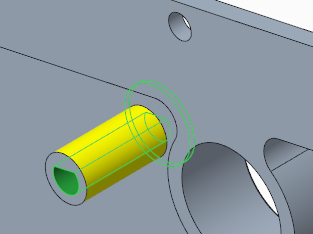
 「ボス」(Boss) をクリックします。
「ボス」(Boss) をクリックします。 「保存済み方向」(Saved Orientations) をクリックして FRONT を選択します。
「保存済み方向」(Saved Orientations) をクリックして FRONT を選択します。 「移動」(Move) の下の矢印をクリックして、
「移動」(Move) の下の矢印をクリックして、 「ドラッガを使用して移動」(Move using Dragger) を選択します。「移動」(Move) タブが開きます。
「ドラッガを使用して移動」(Move using Dragger) を選択します。「移動」(Move) タブが開きます。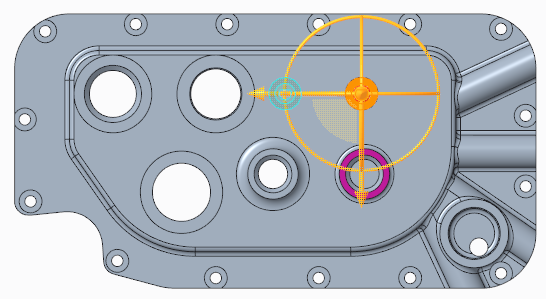
 をクリックしてフィーチャーを確定します。
をクリックしてフィーチャーを確定します。 「寸法を指定して移動」(Move by Dimension) を使用して、サーフェス、3 つの穴、それらの関連ジオメトリを移動することで、モデルを短くします。
「寸法を指定して移動」(Move by Dimension) を使用して、サーフェス、3 つの穴、それらの関連ジオメトリを移動することで、モデルを短くします。 「保存済み方向」(Saved Orientations) をクリックして、VIEW 3 を選択します。
「保存済み方向」(Saved Orientations) をクリックして、VIEW 3 を選択します。 「カット」(Cuts) をクリックします。
「カット」(Cuts) をクリックします。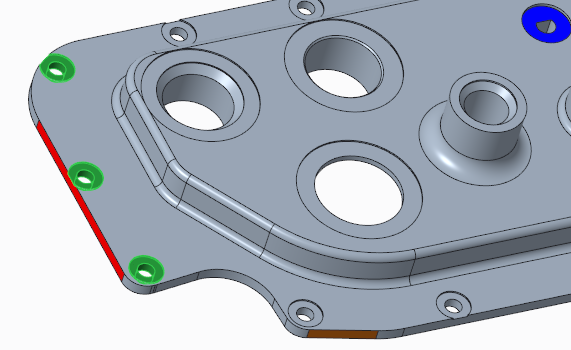
 「カット」(Cuts) をクリックします。
「カット」(Cuts) をクリックします。 「カット」(Cuts) をクリックします。
「カット」(Cuts) をクリックします。 「カット」(Cuts) をクリックします。
「カット」(Cuts) をクリックします。 「移動」(Move) の下の矢印をクリックして、
「移動」(Move) の下の矢印をクリックして、 「寸法を指定して移動」(Move by Dimension) を選択します。「移動」(Move) タブが開きます。
「寸法を指定して移動」(Move by Dimension) を選択します。「移動」(Move) タブが開きます。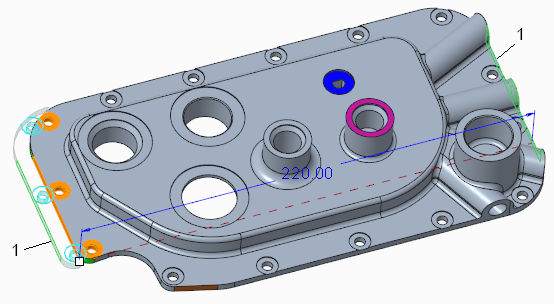
 をクリックしてフィーチャーを確定します。
をクリックしてフィーチャーを確定します。 「ドラッガを使用して移動」(Move using Dragger) でジオメトリを移動し、境界エッジを使用してソリューションを駆動して、複数のソリューションをナビゲートします。
「ドラッガを使用して移動」(Move using Dragger) でジオメトリを移動し、境界エッジを使用してソリューションを駆動して、複数のソリューションをナビゲートします。 「保存済み方向」(Saved Orientations) をクリックして、VIEW 4 を選択します。
「保存済み方向」(Saved Orientations) をクリックして、VIEW 4 を選択します。 をクリックします。
をクリックします。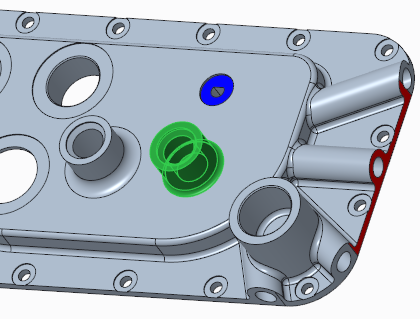
 「移動」(Move) の下の矢印をクリックして、
「移動」(Move) の下の矢印をクリックして、 「ドラッガを使用して移動」(Move using Dragger) を選択します。「移動」(Move) タブが開き、選択したジオメトリにドラッガが表示されます。
「ドラッガを使用して移動」(Move using Dragger) を選択します。「移動」(Move) タブが開き、選択したジオメトリにドラッガが表示されます。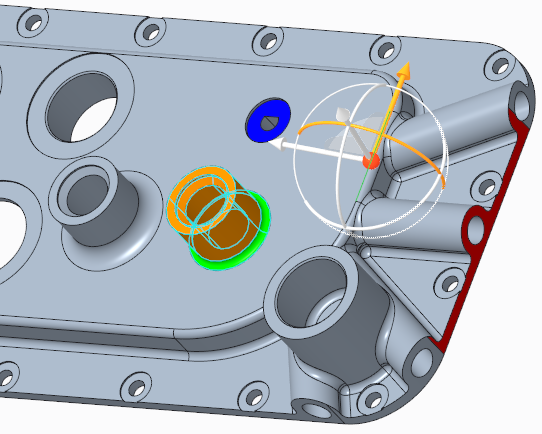
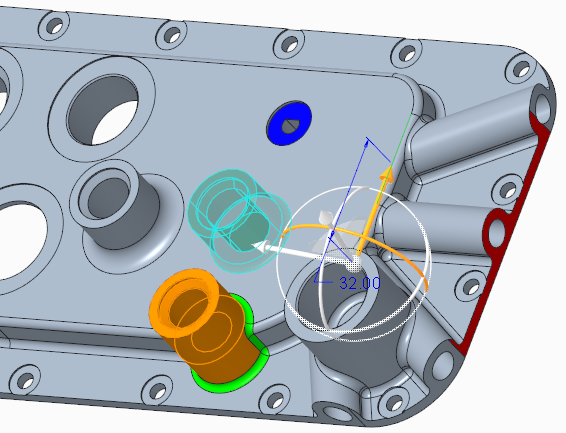
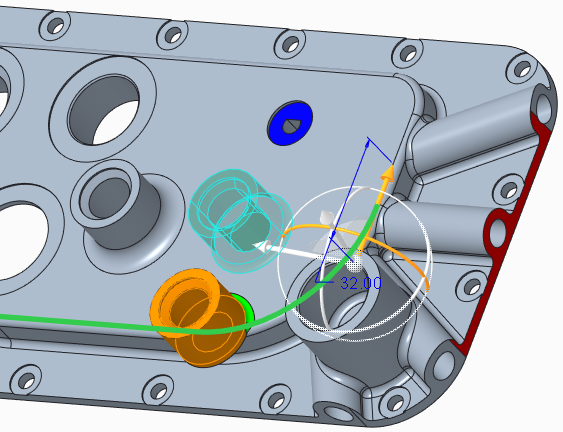
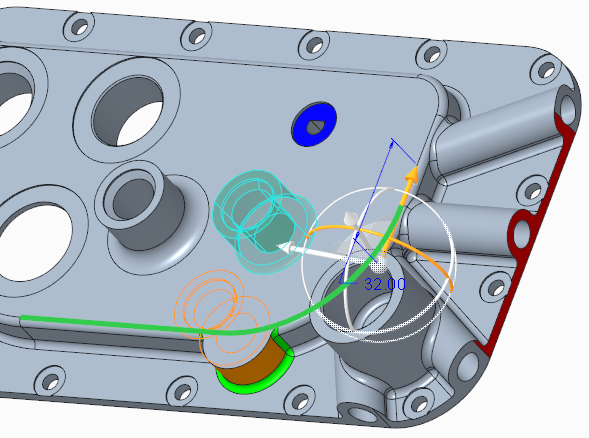
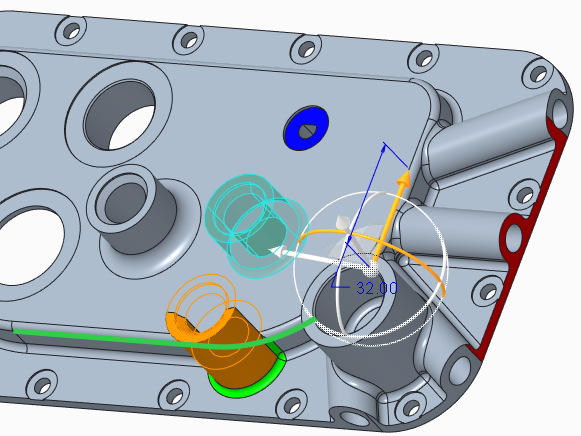
 をクリックします。
をクリックします。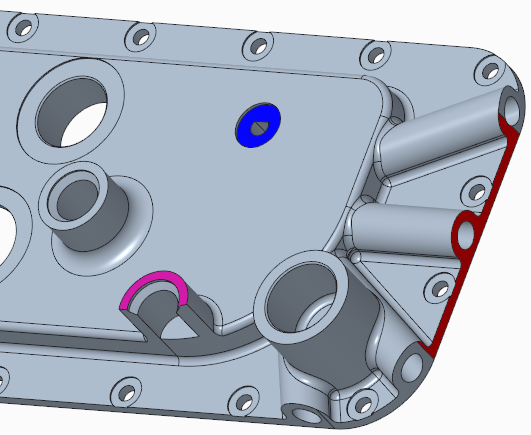
 をクリックすると、側面サーフェスが作成されて、移動したサーフェスと元のジオメトリの間のギャップが埋められます。
をクリックすると、側面サーフェスが作成されて、移動したサーフェスと元のジオメトリの間のギャップが埋められます。 「保存済み方向」(Saved Orientations) をクリックして、VIEW 5 を選択します。
「保存済み方向」(Saved Orientations) をクリックして、VIEW 5 を選択します。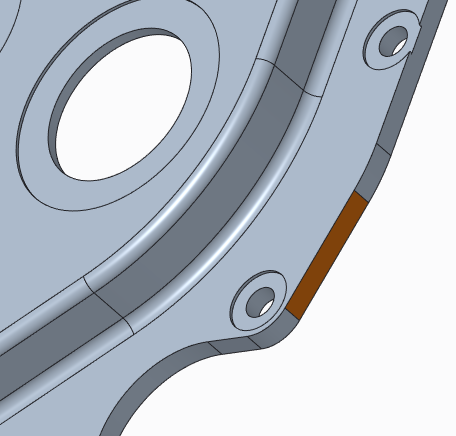
 「移動」(Move) の下の矢印をクリックして、
「移動」(Move) の下の矢印をクリックして、 「ドラッガを使用して移動」(Move using Dragger) を選択します。「移動」(Move) タブが開きます。
「ドラッガを使用して移動」(Move using Dragger) を選択します。「移動」(Move) タブが開きます。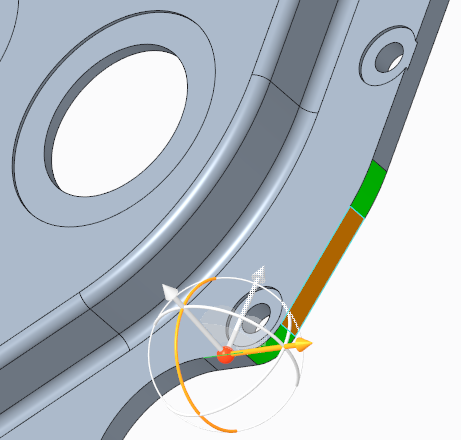
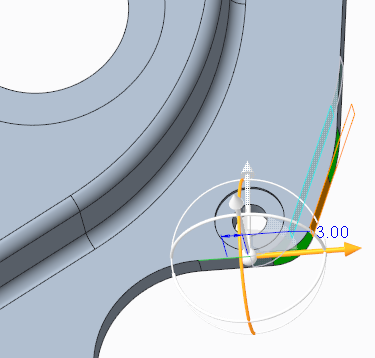
 をクリックして、接続オプションをアクティブ化します。
をクリックして、接続オプションをアクティブ化します。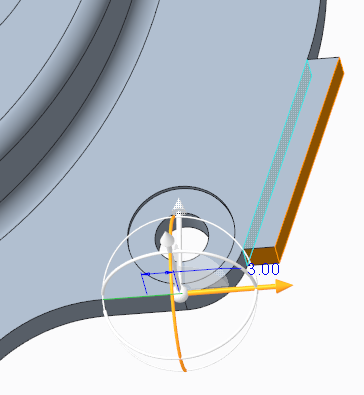
 をもう一度クリックして、別の接続オプションを表示します。
をもう一度クリックして、別の接続オプションを表示します。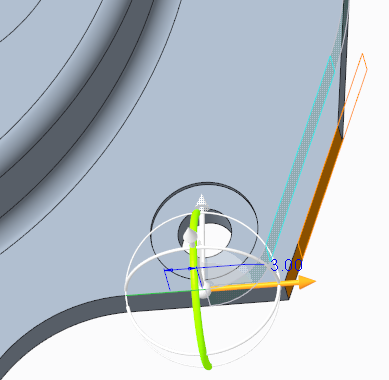
 をクリックしてフィーチャーを確定します。
をクリックしてフィーチャーを確定します。