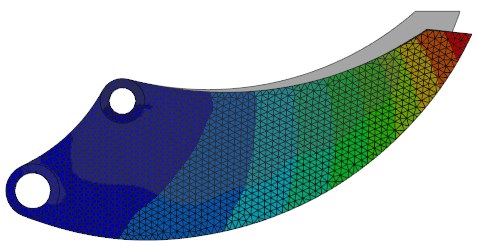「結果」(Results) > 「応答」(Responses) で、 「トポロジー要素密度」(Topology Element Density) を選択します。さらに、「結果」(Results) > 「アイソサーフェス」(Isosurfaces) で、オプションを選択します。
「トポロジー要素密度」(Topology Element Density) を選択します。さらに、「結果」(Results) > 「アイソサーフェス」(Isosurfaces) で、オプションを選択します。
 「トポロジー要素密度」(Topology Element Density) を選択します。さらに、「結果」(Results) > 「アイソサーフェス」(Isosurfaces) で、オプションを選択します。
「トポロジー要素密度」(Topology Element Density) を選択します。さらに、「結果」(Results) > 「アイソサーフェス」(Isosurfaces) で、オプションを選択します。 「トポロジー要素密度」(Topology Element Density) を選択します。さらに、「結果」(Results) > 「アイソサーフェス」(Isosurfaces) で、オプションを選択します。
「トポロジー要素密度」(Topology Element Density) を選択します。さらに、「結果」(Results) > 「アイソサーフェス」(Isosurfaces) で、オプションを選択します。 「アイソサーフェス」(Isosurface) の順にクリックして、下側カットオフ値より密度が大きいすべての領域を囲むアイソサーフェスを表示します。
「アイソサーフェス」(Isosurface) の順にクリックして、下側カットオフ値より密度が大きいすべての領域を囲むアイソサーフェスを表示します。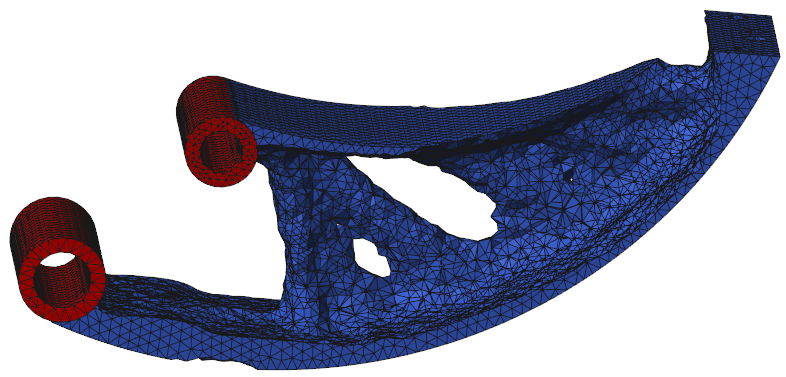
 「アイソサーフェスとトポロジー領域」(Isosurface with Topology Region) の順にクリックして、上記と同じアイソサーフェスとともに、材料が除去されてそのアイソサーフェスが表示される前の状態のトポロジー領域を表示します。
「アイソサーフェスとトポロジー領域」(Isosurface with Topology Region) の順にクリックして、上記と同じアイソサーフェスとともに、材料が除去されてそのアイソサーフェスが表示される前の状態のトポロジー領域を表示します。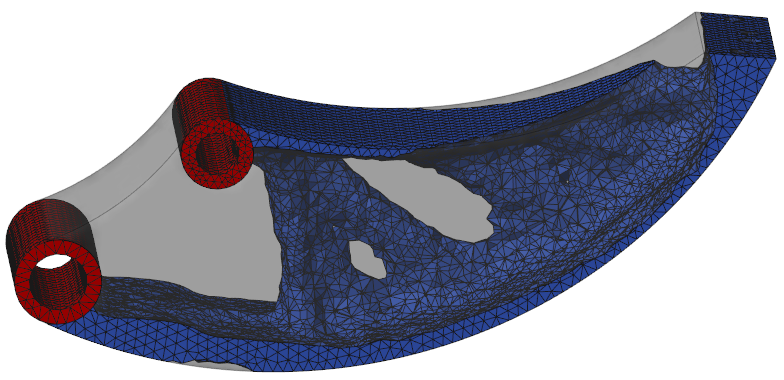
 「塗りつぶし要素」(Filled Elements) の順にクリックします。結果は各要素で平均化されます。
「塗りつぶし要素」(Filled Elements) の順にクリックします。結果は各要素で平均化されます。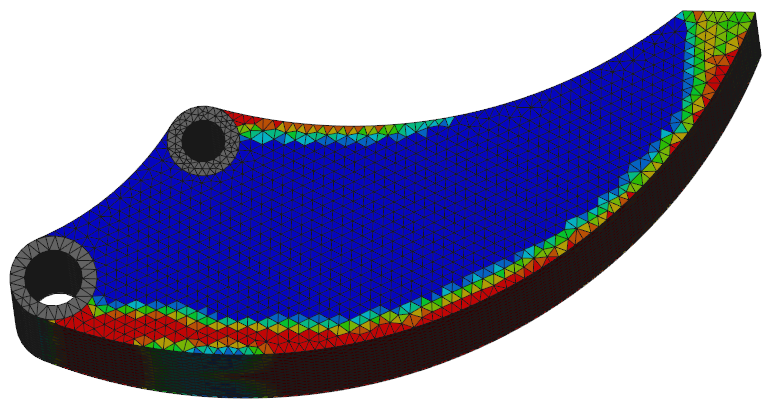
 「塗りつぶしコンター」(Filled Contours) の順にクリックします。結果は各グリッドで平均化されるので、コンターラインがより滑らかに表示されます。
「塗りつぶしコンター」(Filled Contours) の順にクリックします。結果は各グリッドで平均化されるので、コンターラインがより滑らかに表示されます。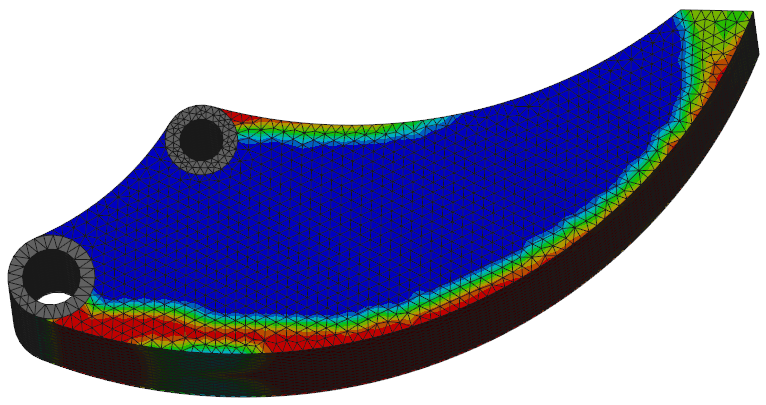
 「断面なし」(No Section) - 2 次元断面なしでモデルを表示します。2 次元断面ビューを除去するにはこのオプションを使用します。
「断面なし」(No Section) - 2 次元断面なしでモデルを表示します。2 次元断面ビューを除去するにはこのオプションを使用します。 「X 方向」(X Direction) - X 軸に垂直。
「X 方向」(X Direction) - X 軸に垂直。 「Y 方向」(Y Direction) - Y 軸に垂直。
「Y 方向」(Y Direction) - Y 軸に垂直。 「Z 方向」(Z Direction) - Z 軸に垂直。
「Z 方向」(Z Direction) - Z 軸に垂直。 「Z 方向」(Z Direction) をクリックして、「断面の上側カットオフ」(Section Upper Cutoff) スライダーを動かします。
「Z 方向」(Z Direction) をクリックして、「断面の上側カットオフ」(Section Upper Cutoff) スライダーを動かします。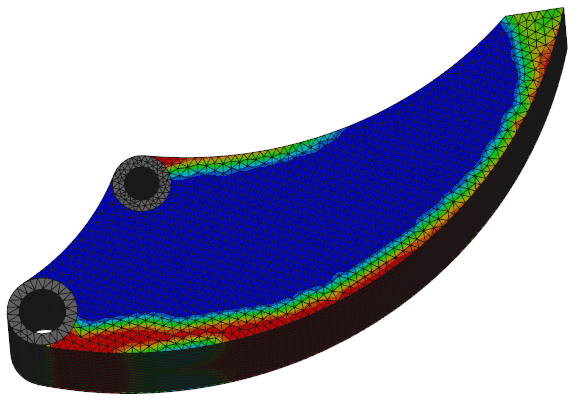
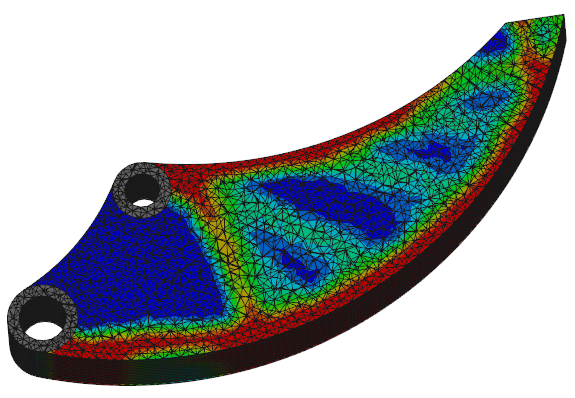
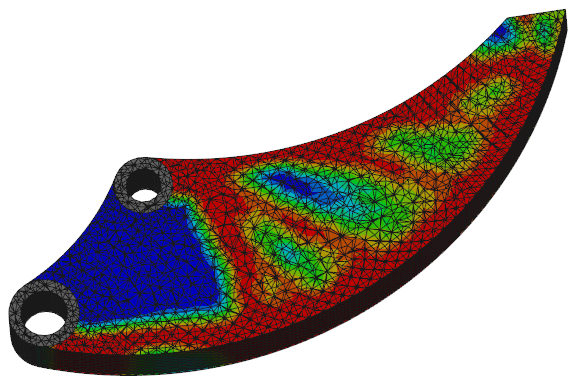
 「変位」(Displacement) を選択します。
「変位」(Displacement) を選択します。 「変形前」(Undeformed) - 変形なし。
「変形前」(Undeformed) - 変形なし。 「静的」(Static) - 静的な変形形状。
「静的」(Static) - 静的な変形形状。 「振動」(Oscillate) - 正弦波によって変位をスケール設定することでアニメーション化された変形形状。アニメーションがスムーズに動きます。
「振動」(Oscillate) - 正弦波によって変位をスケール設定することでアニメーション化された変形形状。アニメーションがスムーズに動きます。 「傾斜」(Ramp) - 変位をゼロからスケール係数まで傾斜させる鋸歯状波によって変位をスケール設定することでアニメーション化された変形形状。アニメーションはステップごとに一時停止します。
「傾斜」(Ramp) - 変位をゼロからスケール係数まで傾斜させる鋸歯状波によって変位をスケール設定することでアニメーション化された変形形状。アニメーションはステップごとに一時停止します。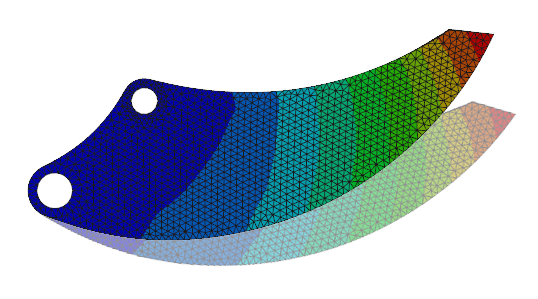
 「変形前形状を表示」(Show Undeformed Shape)。変形前の結果は、「静的」(Static)、「振動」(Oscillate)、または「傾斜」(Ramp) オプションの上に表示されます。
「変形前形状を表示」(Show Undeformed Shape)。変形前の結果は、「静的」(Static)、「振動」(Oscillate)、または「傾斜」(Ramp) オプションの上に表示されます。