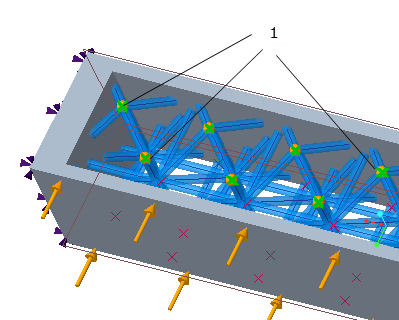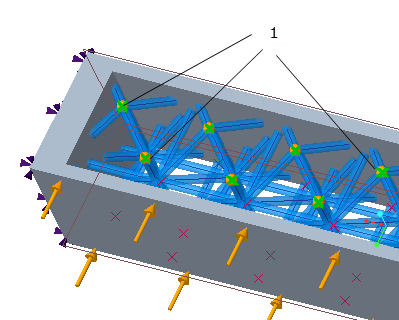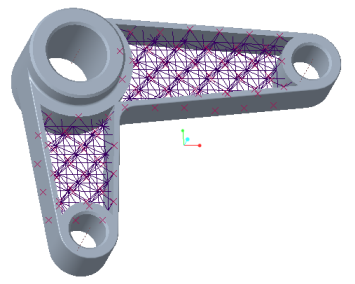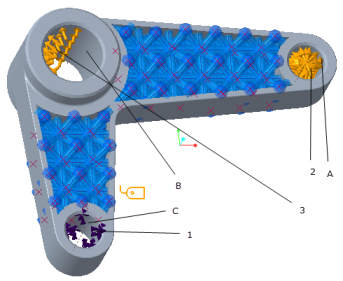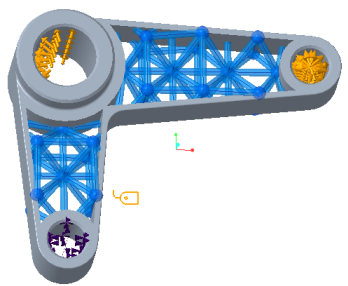Creo Simulate での格子の使用
格子について
格子は Creo Parametric で作成されるフレームワーク構造であり、3D プリントで使用される材料を減らして、作成する部品の重量を最適化するために使用します。
Creo Parametric で作成された 3D プリントの格子に対して構造解析と熱解析を実行することで、定義されている格子構造でモデルに構造的および熱的な欠陥がないことを保証できます。最適化検討を実行して格子の構成を最適化することもできます。この方法によって、部品を印刷する前に、部品の構造性能と熱性能を解析できます。
Creo Parametric で作成された 2 つのタイプの格子を開くことができます。
• フルジオメトリ - この場合、格子ジオメトリ全体がソリッドとして Creo Simulate に転送され、開くのにより多くの時間がかかります。
• 簡略格子 - このタイプの格子は Creo Simulate 専用です。簡略格子が定義されているモデルを Creo Simulate で開くと、そのモデルはフルジオメトリの格子に再変換されます。次の点に注意してください。
◦ 2.5D 格子 - シェルに変換されます。Creo Simulate でモデル内の個別キルトサーフェスを選択します。
◦ 3D 格子 - Creo Simulate で格子アーム (ビーム) はビームモデル化に変換されます。Creo Parametric で終点をボールとして指定している場合、ビームの終点は質量モデル化に変換されます。ビームモデル化は簡略格子とフルジオメトリ格子で同じ方向に配置されます。
これらの自動的に作成されたモデル化は編集不可であり、モデルツリーには表示されません。ただし、これらのオブジェクトに関する情報を表示することは可能です。
◦ 直径が可変であるビームが簡略格子内に作成された場合、これらはビーム直径が可変である Creo Simulate ビームモデル化によって表されます。
◦ 格子ビームモデル化をソリッド要素に結合する場合、次の 2 つの方法があります。
1. 反対側のビーム端を自由端にする - この場合、ビームとソリッド要素間の結合に、回転 3 自由度すべてを持つ拘束が自動的に作成されます。
2. 反対側のビーム端を結合 - この場合、次の処理が行われます。
▪ ビームの軸方向に座標系が作成されます。
▪ 作成された座標系を使用して、ビームとソリッド要素間の結合に、X 軸を中心とする回転自由度を固定する拘束が作成されます。
◦ 解析で「慣性リリーフ」(Inertia Relief) チェックボックスがオンになっている場合、ビームとソリッド間のジョイントにビーム端解放が作成されます。
◦ Creo Simulate で格子ジオメトリ内のさまざまな点、サーフェス、ボリュームに荷重と拘束条件を選択的に適用して、格子およびモデルに対するさまざまな荷重や拘束条件の影響を検討できます。
◦ 荷重を定義する場合、格子の一部であり格子の外側境界上にあるすべての点を選択し、これらの点に荷重を適用できます。これには、参照として「ポイント」(Points) を選択してから、荷重ダイアログボックスの「格子セット」(Lattice Set) を選択します。次の図に示すように、モデルの外側境界上にあるすべての点が選択されます。
1. 1 つの点を選択すると、外側境界上のすべての点が選択されます。
◦ 格子が含まれている解析の結果を表示する場合、個々のビームまたは格子全体の結果数量を表示できます。
◦ 格子が定義されているモデルに対して最適化検討を実行した場合、この検討が完了すると、.optimized_model という名前のディレクトリが検討ディレクトリ内に作成されて最適化されたモデルが保存され、これを Creo Parametric で開いて修正することで最適な結果を得ることができます。
例: Creo Simulate を使用した 3D 格子の最適化
次の例では、Creo Simulate を使用してモデルの 3D 格子構造を最適化する方法について説明します。
1. Creo Parametric で「格子」(Lattice) タブの「簡略化」(Simplified) を選択することで、格子を簡略格子に変換します。または、格子の作成時に「簡略化」(Simplified) を選択します。簡略格子を含むモデルを図 1 に示します。
2. Creo Simulate でモデルを開きます。Creo Simulate でモデルを開くと図 2 のように表示されます。
図1 Creo Parametric で作成された簡略格子を含む部品 | Creo Simulate で開いて再生された部品 図2 a. サーフェス C 上の X、Y、Z 方向の直線移動が固定された変位拘束条件 b. サーフェス A 上のベアリング荷重と圧力荷重 c. サーフェス B 上のベアリング荷重 d. A、B、C - 穴の内側サーフェス |
3. サーフェス B 上に、X 方向に 25 N および Y 方向に 15 N の値でベアリング荷重を作成します。サーフェス A 上に、Y 方向に 100 N の値でベアリング荷重を作成します。サーフェス A 上に、10 MPa の値で圧力荷重を作成します。
4. サーフェス C 上に変位拘束条件を作成して X、Y、Z 方向の直線移動を固定します。
5. モデルの静解析を作成して実行し、そのモデルの基本パラメータを計算します。
6. 静解析の計算では、このモデルの全質量は 2.873835e-03 トンになります。
7. モデルの全質量を最小化するという設計目標のグローバル最適化検討を作成します。設計の制限を次のように設定します。
◦ 最大フォンミーゼス応力が 30.00000 N/M2 を超えてはならない。
◦ Y 方向の最大変位が 0.46 mm を超えてはならない。
格子セルの設計パラメータを次のように定義します。
変数 | 格子セルのパラメータ | カレント | 最小 | 初期 | 最大 | 単位 |
d127 | ビーム太さ | 7 | 6 | 6 | 7 | mm |
d119 | X 方向のビーム長さ | 25 | 20 | 45 | 50 | mm |
d117 | Y 方向のビーム長さ | 25 | 20 | 45 | 50 | mm |
d118 | Z 方向のビーム長さ | 25 | 20 | 45 | 50 | mm |
8. 全質量を最小化することを目標とした最適化検討を実行します。
9. 与えられた荷重と境界条件でモデルの全質量を最小化することを目標とした最適化検討の結果、このモデルの全質量は 1.7348e-03 トンになり、各パラメータの値は次のようになります。
◦ X 方向のビーム長さ d119 の最適値は 45 mm。
◦ Y 方向のビーム長さ d117 の最適値は 45 mm。
◦ Z 方向のビーム長さ d118 の最適値は 45 mm。
◦ ビーム直径 d127 の最適値は 6 mm。
セル格子がこれらの値によって最適化されたモデルが .optimized_model という名前で検討ディレクトリ内のサブディレクトリに保存されます。
10. 最適化されたモデルを Creo Parametric で開きます。セル格子のパラメータが最適化されています。このモデルを図 3 に示します。
図3 - 新しいセル格子パラメータによって最適化されたモデル | 図4 - Creo Simulate で最適化されたモデル |
11. Creo Simulate でモデルを開きます。静解析を再び実行します。モデルの全質量が、最適化検討で計算された最適値である 1.7348e-03 トンとして表示されます。