リボンのカスタマイズ
リボンを右クリックし、「リボンをカスタマイズ」(Customize the Ribbon) をクリックします。または、「ファイル」(File) > 「オプション」(Options) の順にクリックします。
オプションダイアログボックスが開き、「リボン」(Ribbon) カスタマイズページがデフォルトでアクティブになっています。
オプションダイアログボックスから、頻繁に使用するコマンドをコマンドリストからグラフィックウィンドウ上のリボンまたは右側のリストにドラッグアンドドロップできます。コマンドリストと右側のリストの間の矢印を使用してコマンドを追加または除去することもできます。
|  注記 注記 リボンのカスタマイズはオプションダイアログボックスでのみ実行できます。 |
次のようなカスタマイズを行えます。
「共通」タブ
リボンをカスタマイズすることで、PTC Creo のすべてのモードに共通するコマンド一式が表示される「共通」(Common) タブを追加できます。「共通」(Common) タブに対する変更やカスタマイズは PTC Creo のすべてのモードで反映されます。「共通」(Common) タブはリボンの右端のタブとして表示されます。このタブはその他のリボンタブと同じ方法で名前変更およびカスタマイズできます。
リボンに共通タブを追加するには
1. オプションダイアログボックスで、タブのリストから「共通タブ」(Common Tab) を選択します。
2. 「共通」(Common) チェックボックスをオンにします。
3. 「共通タブ」(Common Tab) でコマンド、グループ、またはカスケードを追加します。
4. 「OK」をクリックします。
新規タブを追加するには
1. オプションダイアログボックスで、新しいタブを下に追加するタブを選択します。
2. 「新規」(New) > 「新規タブ」(New Tab) の順にクリックします。選択したタブの下に新規タブが追加されます。新規タブにはグループも自動的に追加されます。
3. 「名前変更」(Rename) をクリックし、新規タブの名前を指定します。
または、新規タブを下に追加するタブを右側のリストで右クリックし、「新規タブを追加」(Add New Tab) を選択します。
新規グループを追加するには
1. オプションダイアログボックスで、新しいグループを下に追加するタブを選択します。
2. 「新規」(New) リストをクリックします。
3. 「新規」(New) > 「新規グループ」(New Group) の順にクリックします。選択したタブまたはグループの下に新規グループが追加されます。
4. 「名前変更」(Rename) をクリックし、新規グループの名前を指定します。
または、新規グループを下に追加するタブまたはグループを右側のリストで右クリックし、「新規グループを追加」(Add New Group) を選択します。
タブ、グループ、メニューカスケードの名前を変更するには
1. オプションダイアログボックスで、名前を変更するタブ、グループ、メニューカスケードを右側のリストから選択します。
2. 「名前変更」(Rename) をクリックします。「名前変更」(Rename) ダイアログボックスが開きます。
3. 「表示名」(Display name) ボックスに名前を入力し、「OK」をクリックします。
タブまたはグループを非表示にするには
1. オプションダイアログボックスの「カスタマイズ」(Customize) で、「リボン」(Ribbon) をクリックします。
2. 「リボン」(Ribbon) カスタマイズページの右側のリストで、該当するタブまたはグループのチェックボックスをオフにします。
タブ、グループ、コマンド、カスケードの順序を変更するには
1. オプションダイアログボックスで、移動するタブ、グループ、コマンド、またはカスケードをクリックします。選択したアイテムがハイライトされます。
2. タブ、グループ、コマンド、またはカスケードを任意の場所にドラッグアンドドロップすることでその順序を変更します。あるいは、

または

をクリックして、必要に応じて順序を変更します。
リボンからグループオーバーフローリストにコマンドを移動するには
• コマンドをオーバーフローリストにドラッグアンドドロップします。
• リボンでコマンドを右クリックし、「オーバーフローに移動」(Move to Overflow) をクリックします。
リボンのグループに新しいカスケードを追加するには
1. オプションダイアログボックスで、新しいカスケードを下に追加するグループを選択します。
2. 「新規カスケード」(New Cascade) をクリックします。選択したグループの下に新規カスケードが追加されます。
3. 「名前変更」(Rename) をクリックし、新規カスケードの名前を指定します。
4. リボン上の新規カスケードを右クリックし、次のいずれかのオプションをクリックして動作を設定します。
◦ 「メニューを表示」(Display Menu) - ラベルのみを表示します。
◦ 「最初のコマンドを表示」(Display First Command) - 最後に選択したコマンドに関係なく、最初のコマンドのアイコンを表示します。
◦ 「最後に使用したコマンドを表示」(Display Last Used Command) - 最後に選択したコマンドのアイコンを表示します。
コマンドのスタイルを修正するには
1. オプションダイアログボックスで、右側のリストからコマンドを選択します。
2. 「修正」(Modify) をクリックします。表示オプションのリストが表示されます。次のいずれかの表示オプションをクリックします。
◦ 「デフォルトスタイル」(Default Style) - デフォルトのスタイル。
◦ 「小さいボタン」(Small Button) - 小さいコマンドを表示します。
◦ 「小さいボタン - アイコンなし」(Small Button - No Icon) - コマンドラベルを表示し、アイコンは表示しません。
◦ 「大きいボタン」(Large Button) - 大きいコマンドを表示します。
◦ 「コマンドラベルを非表示」(Hide Command Label) - ラベルを非表示にします。
グラフィックウィンドウからリボンをカスタマイズするには
リボンを右クリックすると開くショートカットメニューを使用して、リボン上のコマンドをカスタマイズできます。ショートカットメニューには、右クリックした場所に応じて異なるコマンドが表示されます。次のようにカスタマイズできます。
• 「クイックアクセスツールバーに追加」(Add to Quick Access Toolbar) - クイックアクセスツールバーにコマンドまたはグループを追加します。
• 「オーバーフローに移動」(Move to Overflow) - コマンドをグループのオーバーフローに移動します。
• 「グループに移動」(Move to Group) - コマンドをグループのオーバーフローからグループに移動します。
• 「クイックアクセスツールバーをカスタマイズ」(Customize Quick Access Toolbar) - 「クイックアクセスツールバー」(Quick Access Toolbar) がデフォルトで選択された状態でオプションダイアログボックスが表示されます。
• 「クイックアクセスツールバーをリボンの下に表示」(Show Quick Access Toolbar Below the Ribbon) - クイックアクセスツールバーをリボンの下に表示します。
• 「クイックアクセスツールバーをリボンの上に表示」(Show Quick Access Toolbar Above the Ribbon) - クイックアクセスツールバーをリボンの上に表示します。
• 「コマンドラベルを非表示」(Hide Command Label) - コマンドラベルを非表示にします。
• 「グループ」(Groups) - タブ内のグループのリストを表示します。グループをクリックすると、リボンでのそのグループの表示/非表示が切り替わります。
• 「グループを最小化」(Minimize the Group) - グループを最小化します。
• 「コマンドラベルを非表示」(Hide Command Labels) - グループ内のコマンドのラベルを非表示にします。
• 「リボンをカスタマイズ」(Customize the Ribbon) - 「リボン」(Ribbon) がデフォルトで選択された状態で「オプション」(Options) ダイアログボックスが表示されます。
• 「リボンを最小化」(Minimize the Ribbon) - リボンを最小化します。リボンを最小化するには、クイックアクセスツールバーまたはリボンを右クリックし、「リボンを最小化」(Minimize the Ribbon) チェックボックスをオンにします。リボンを元のサイズに戻すには、このチェックボックスをオフにします。
• 「タブ」(Tabs) - リボン上のタブのリストを表示します。タブをクリックすると、リボンでのそのタブの表示/非表示が切り替わります。
• 「オーバーフローに移動」(Move to Overflow) - リボンのコマンドを右クリックして「オーバーフローに移動」(Move to Overflow) をクリックすると、コマンドがリボンからオーバーフローリストに移動します。
ほかのモードへのリボンのカスタマイズの適用を中止するには
1. オプションダイアログボックスの「カスタマイズ」(Customize) で、「リボン」(Ribbon) をクリックします。
2. 右側のリストで、タブを右クリックし、「カスタマイズを適用」(Propagate Customization) チェックボックスをオフにします。
リボンをデフォルト設定にリセットするには
「リボン」(Ribbon) カスタマイズページで、「リセット」(Reset) をクリックし、「リセット」(Reset) リストから次のいずれかのオプションを選択します。
• 「選択したリボンタブのみをリセット」(Reset only selected Ribbon tab) - カスタマイズしたタブのカスタマイズしたコマンドをリセットします。たとえば、「モデル」(Model) タブをカスタマイズした場合、このオプションは「モデル」(Model) タブ、グループラベル、またはグループコンテンツをクリックした場合にのみ使用できます。
|  注記 注記 このオプションは、そのタブのグループをカスタマイズした場合にのみ有効になります。 |
• 「リボンタブとクイックアクセスツールバーのカスタマイズをすべて回復」(Restore all Ribbon tabs and Quick Access Toolbar customizations) - リボンとクイックアクセスツールバーのカスタマイズをリセットします。


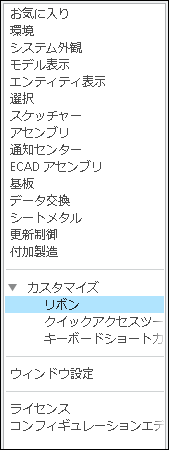
 または
または  をクリックして、必要に応じて順序を変更します。
をクリックして、必要に応じて順序を変更します。