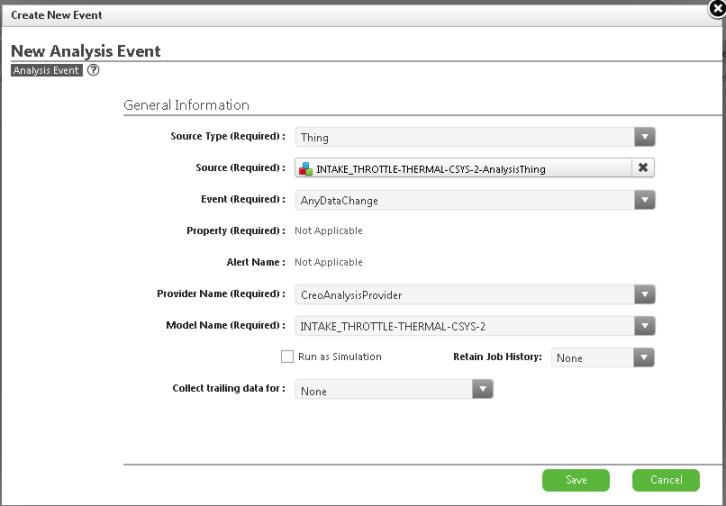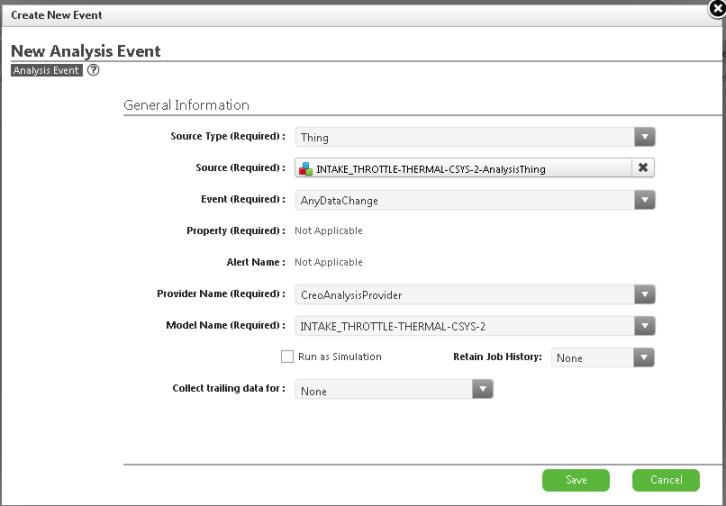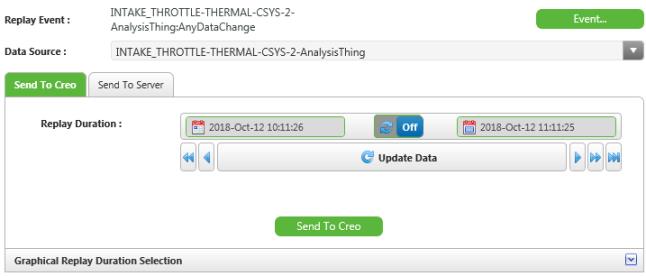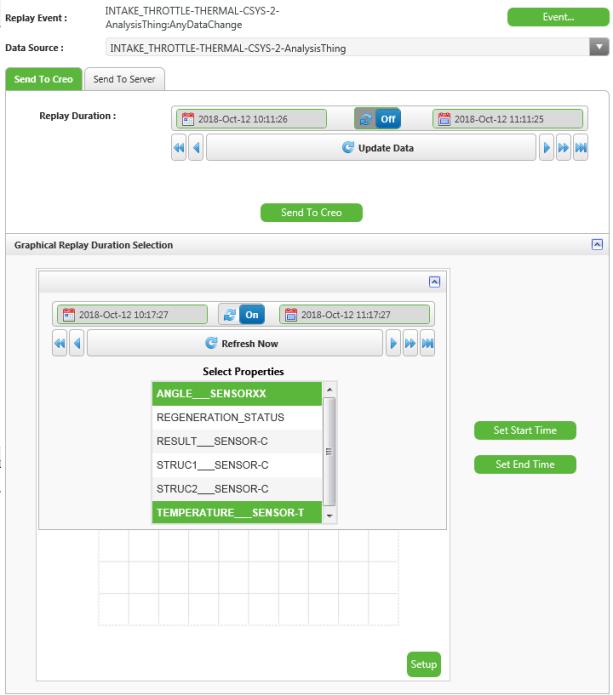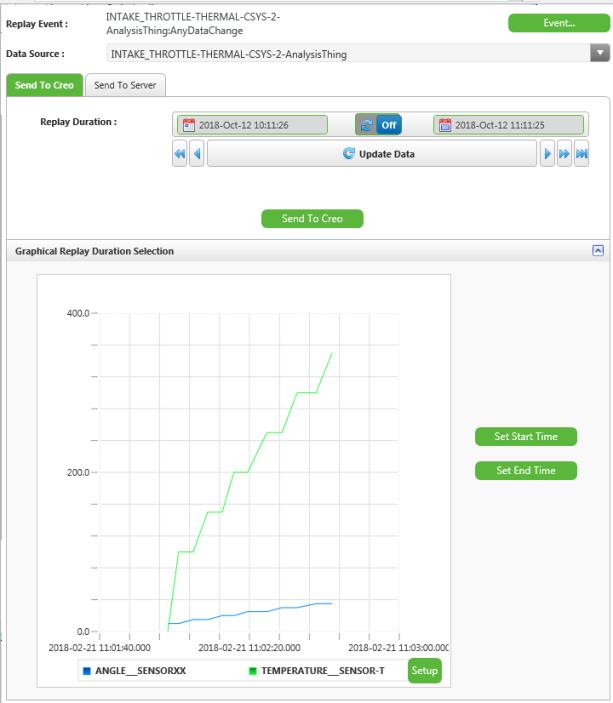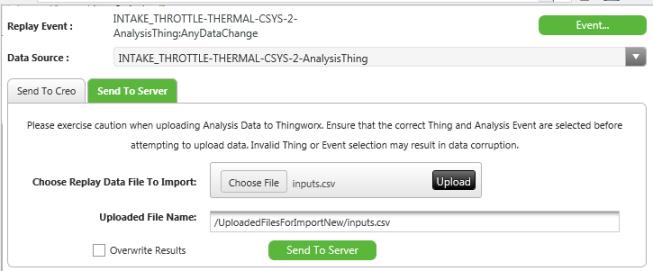Creo Parametric での ThingWorx Analytics の使用
前提条件
1. PTC.Analysis.CreoConnector コネクタを使用して、ThingWorx サーバー上に Analysis プロバイダを作成します。プロバイダに付ける名前が、
config.properties ファイルで正しく定義されていることを確認します。
3. Creo Parametric モデルのデジタルツインとして機能するように、ThingWorx にソース Thing を作成します。
4. パブリッシングされたモデルとソース Thing に基づいて、ThingWorx サーバーに解析イベントを作成します。「Run as Simulation」チェックボックスをオフにします。
5. モデルの入力および出力センサーを、ソース Thing の正しい入力および出力プロパティにマッピングします。
6. Creo Product Insight for ThingWorx Extension は履歴解析のみをサポートします。作成した解析イベントが有効になっていないことを確認します。
7. 「Retain Job History」と「Collecting trailing data for」の値が「None」に設定されていることを確認します。
8. ソース Thing には、適切な入力プロパティ履歴が必要です。プロパティ履歴は、次のいずれかの方法で取得できます。
◦ Creo Parametric での解析用に ThingWorx からデータをフェッチする場合は、実世界で設定されているセンサーから入力のプロパティ履歴をフェッチします。
◦ Creo Product Insight for ThingWorx Extension は、実際のセンサーの代わりに使用できる Things Property Simulator マッシュアップを提供します。Things Property Simulator マッシュアップを使用して Things のプロパティデータをシミュレートします。このデータは Creo Product Insight for ThingWorx Extension のテストや検証に使用できます。
解析イベントの自動作成
モデルを
ThingWorx にパブリッシングする際に、解析イベントを自動作成できます。
config.properties ファイルで
CreateEventOnPublish コンフィギュレーションオプションを
yes に設定すると、上記のステップ
3 から
7 までが自動化されます。このオプションを有効になっているモデルをパブリッシングすると、
Creo Product Insight for ThingWorx Extension が次の処理を実行します。
1. ThingWorx にパブリッシングされたモデルに基づくプロパティを使用して、ThingTemplate と Thing を作成します。
2. パブリッシングされたモデルを新しく作成された Thing に接続するために、解析イベントを作成します。
3. モデルの入力および出力センサーを、新しく作成された Thing の対応するプロパティにマッピングします。
4. 新しく作成された Thing の数値プロパティに対する異常アラートを作成します。
5. 自動作成されたイベントがアクティブなリプレイで使用され、モデルが再度パブリッシングされた場合、Creo Product Insight for ThingWorx Extension はそのリプレイを削除して、コンフィギュレーションオプション AutoDeleteDependentReplays に基づいてイベントを再作成する可能性があります。
ThingWorx から Creo への履歴プロパティデータのフェッチ
Creo Product Insight for ThingWorx Extension を使用して、ThingWorx サーバーから Creo Product Insight アプリケーションに履歴センサーのリプレイデータをダウンロードできます。
Creo Parametric の設計から「サーバーに接続」(Connect to Server) をクリックすると、Creo Product Insight for ThingWorx 拡張機能を使用できます。
1. Creo Parametric でセンサー付きのモデルを開きます。
2. 「ツール」(Tools) > 「サーバーに接続」(Connect to Server) の順にクリックします。埋め込みブラウザが開き、Creo Product Insight for ThingWorx Extension によって作成された ReplayManagerAndUploader マッシュアップが表示されます。
3. ログインプロンプトに資格証明を入力します。Creo Product Insight for ThingWorx Extension によって作成された PTC.Creo.ReplayManagerAndUploader マッシュアップがダイアログボックスに表示されます。
このマッシュアップには、「Replay Event」 (任意のデータ変更) やカレントセッションでアクティブになっているモデルの「Data Source」など、必要な詳細の一部があらかじめ入力されています。
4. 事前入力されたデータを変更し、履歴データの新しい時間範囲を選択できます。
5. config.properties ファイルのコンフィギュレーションオプション ReplayExportableCheckInterval を使用して、ThingWorx から大量のデータ (500 個を超えるスライス) をフェッチします。以下の例を参照してください。
◦ ReplayExportableCheckInterval 間隔が 1 に設定されている場合、Creo Insight はエラーをレポートするまでに、1 秒おきにチェックしながら最大 5 秒間待機します。
◦ ReplayExportableCheckInterval 間隔が 5 に設定されている場合、Creo Insight はエラーをレポートするまでに、5 秒おきにチェックしながら最大 25 秒間待機します。
6. 「Graphical Replay Duration Selection」ウィジェットを使用すると、リプレイ期間を高い精度で選択できます。「Graphical Replay Duration Selection」には、ソース Thing のプロパティ履歴が表示されます。
a. 「Setup」をクリックし、表示するプロパティを選択します。
b. 表示するプロパティ履歴の日付範囲を選択します。
c. 「Update Data」をクリックして、グラフに反映させます。
d. ウィジェットで日付を表示するには、グラフ内の任意の点をクリックして日付を選択します。
e. 「Set Start Time」および「Set End Time」をクリックすると、これらの日付が「Replay Duration」セレクタに適用されます。
次の図では、2 つのプロパティが選択されています。
次の図では、グラフが表示されています。
7. 必要なイベントとソース Thing を選択して、「Replay Duration」を設定し、「Send to Creo」をクリックします。選択した時間範囲におけるマッピングされたプロパティ履歴が Creo Parametric にダウンロードされます。
シミュレーションデータのアップロード
埋め込みブラウザを使用して、ThingWorx サーバーにシミュレーションデータをアップロードできます。
1. Creo Parametric でセンサー付きのモデルを開きます。
2. 「ツール」(Tools) > 「サーバーに接続」(Connect to Server) の順にクリックします。埋め込みブラウザが開き、Creo Product Insight for ThingWorx Extension によって作成された ReplayManagerAndUploader マッシュアップが表示されます。
3. ログインプロンプトに資格証明を入力します。Creo Product Insight for ThingWorx Extension によって作成された PTC.Creo.ReplayManagerAndUploader マッシュアップがダイアログボックスに表示されます。
このマッシュアップには、「Replay Event」 (任意のデータ変更) やカレントセッションでアクティブになっているモデルの「Data Source」など、必要な詳細の一部があらかじめ入力されています。
4. 「Send To Server」タブをクリックします。
5. 「Choose Replay Data File to Import」ボックスで、「Choose File」をクリックします。
6. ThingWorx にアップロードするプロパティ値を含む CSV ファイルを選択します。
7. 「Upload」をクリックします。
8. 「Send To Server」をクリックします。シミュレーションデータが ThingWorx にアップロードされます。Creo のメッセージ領域に成功または失敗のメッセージが表示されます。
9. 出力プロパティ値を上書きするには、「Overwrite Results」チェックボックスをオンにします。
デフォルトでは、ThingWorx 上のプロパティデータの上書きを防止するためのチェックが存在します。シミュレーションデータは、CSV ファイル内のタイムスタンプとサーバー上のソース Thing の既存のプロパティ値との間に重複がない場合のみ、アップロードされます。