Disegno dell'assieme albero a manovella
1. Fate clic su
 Nuova (New)
Nuova (New). Viene visualizzata la finestra di dialogo
Nuovo (New).
a. In Tipo (Type), fate clic su Disegno (Drawing).
b. Nella casella Nome (Name), digitate crankshaft_assembly.
c. Deselezionate la casella di controllo Usa maschera di default (Use default template).
d. Fate clic su OK. Viene visualizzata la finestra di dialogo Nuovo disegno (New Drawing).
2. Nella finestra di dialogo Nuovo disegno (New Drawing), effettuate le operazioni indicate di seguito.
a. In Modello di default (Default Model), effettuate le operazioni indicate di seguito.
a. Fate clic su Sfoglia (Browse). Viene visualizzata la finestra di dialogo Apri (Open).
b. Selezionate crankshaft_assembly.asm.
c. Fate clic su Apri (Open).
b. In Specifica maschera (Specify Template), selezionate Vuoto con formato (Empty with format).
c. In Formato (Format), effettuate le operazioni indicate di seguito.
a. Fate clic su Sfoglia (Browse). Viene visualizzata la finestra di dialogo Apri (Open).
b. Fate clic su Directory di lavoro (Working Directory) in Cartelle comuni (Common Folders).
c. Selezionate a2_assembly.frm e fate clic su Apri (Open).
d. Fate clic su OK.
3. Nell'area grafica fate clic con il pulsante destro del mouse, quindi fate clic su
 Vista generale (General View)
Vista generale (General View). Viene visualizzata la finestra di dialogo
Seleziona stato combinato (Select Combined State).
4. Assicuratevi che Nessuno stato combinato (No Combined State) sia selezionata e fate clic su OK.
5. Fate clic nell'area grafica per definire il punto centrale della nuova vista di disegno. Viene visualizzata la finestra di dialogo Vista disegno (Drawing View).
6. Nella finestra di dialogo Vista disegno (Drawing View), effettuate le operazioni indicate di seguito.
a. Nella categoria di Tipo di vista (View Type), effettuate le operazioni indicate di seguito.
a. In Orientamento vista (View orientation), selezionate ESPLOSO (EXPLODE) nella casella di riepilogo Nomi viste modello (Model view names).
b. Fate clic su Applica (Apply).
b. Fate clic su Stati vista (View States) in Categorie (Categories) ed effettuate le operazioni indicate di seguito.
a. In Esplodi vista (Explode view), fate clic su Esplodi componenti in vista (Explode components in view).
b. Selezionate EXPLODED dall'elenco Stato esplosione assieme (Assembly explode state).
c. Fate clic su Applica (Apply).
c. Fate clic su Scala (Scale) in Categorie (Categories) ed effettuate le operazioni indicate di seguito.
a. Fate clic su Scala personalizzata (Custom scale), modificate il valore in 0.6 e premete INVIO.
b. Fate clic su OK.
L'assieme viene visualizzato nel foglio di disegno come illustrato nella figura seguente.
7. Nella scheda
Tabella (Table) fate clic su
 Tabella da file (Table from File)
Tabella da file (Table from File) nel gruppo
Tabella (Table). Viene visualizzata la finestra di dialogo
Apri (Open).
8. Selezionate assembly_bom.tbl e fate clic su Apri (Open).
9. Posizionate la tabella sul foglio di disegno.
10. Nella scheda
Tabella (Table) fate clic sulla freccia accanto a
 Crea bolle (Create Balloons)
Crea bolle (Create Balloons) e quindi su
Crea bolle - Per componente (Create Balloons - By Component) nel gruppo
Bolle (Balloons). Viene visualizzato il menu
Seleziona (Select).
11. Premete CTRL e selezionate le parti come illustrato nella figura seguente.
12. Fate clic su OK.
Congratulazioni! Avete completato questo esercizio.
Sulla barra degli strumenti di accesso rapido, fate clic su
 Salva (Save)
Salva (Save) quindi fate clic su
 Chiudi (Close)
Chiudi (Close) per tutte le finestre attive.
 Nuova (New). Viene visualizzata la finestra di dialogo Nuovo (New).
Nuova (New). Viene visualizzata la finestra di dialogo Nuovo (New). Nuova (New). Viene visualizzata la finestra di dialogo Nuovo (New).
Nuova (New). Viene visualizzata la finestra di dialogo Nuovo (New). Nuova (New). Viene visualizzata la finestra di dialogo Nuovo (New).
Nuova (New). Viene visualizzata la finestra di dialogo Nuovo (New).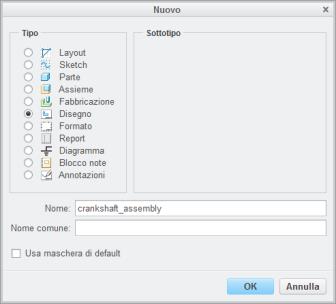
 Vista generale (General View). Viene visualizzata la finestra di dialogo Seleziona stato combinato (Select Combined State).
Vista generale (General View). Viene visualizzata la finestra di dialogo Seleziona stato combinato (Select Combined State).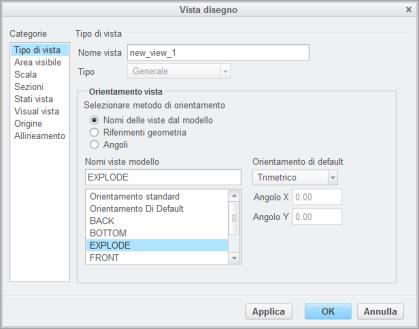

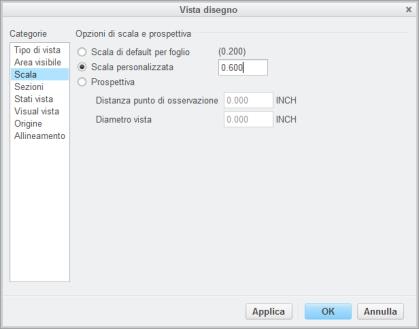

 Tabella da file (Table from File) nel gruppo Tabella (Table). Viene visualizzata la finestra di dialogo Apri (Open).
Tabella da file (Table from File) nel gruppo Tabella (Table). Viene visualizzata la finestra di dialogo Apri (Open). Crea bolle (Create Balloons) e quindi su Crea bolle - Per componente (Create Balloons - By Component) nel gruppo Bolle (Balloons). Viene visualizzato il menu Seleziona (Select).
Crea bolle (Create Balloons) e quindi su Crea bolle - Per componente (Create Balloons - By Component) nel gruppo Bolle (Balloons). Viene visualizzato il menu Seleziona (Select).

 Salva (Save) quindi fate clic su
Salva (Save) quindi fate clic su  Chiudi (Close) per tutte le finestre attive.
Chiudi (Close) per tutte le finestre attive.