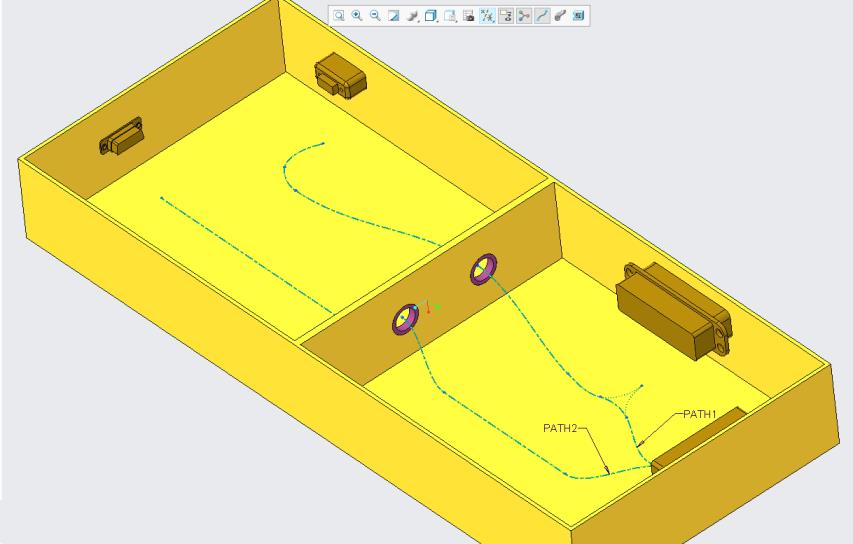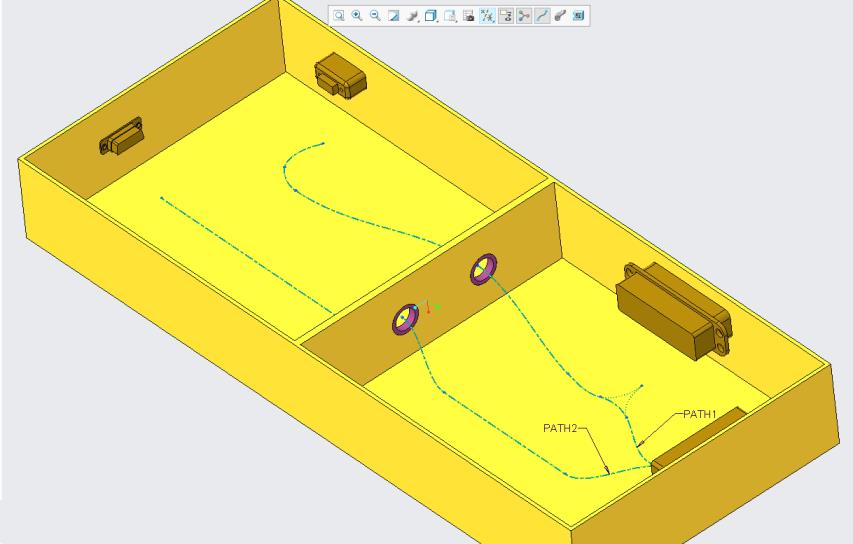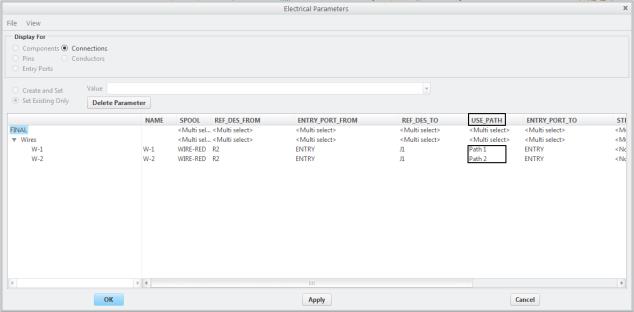Allgemeine Einführung: Netzwerkpfade
Nachdem Sie ein Netzwerk definiert haben, können Sie Pfade im Netzwerk einrichten und bestimmte Kabel oder Drähte mit diesen Pfaden assoziieren, um die Verlegung mit einem Netzwerk besser zu steuern. In der folgenden Abbildung weist ein Teil des Netzwerks zwei definierte Pfade auf.
Nachdem Sie einen Pfad definiert haben, werden Sie zur Eingabe eines Namens aufgefordert. Der Name wird als Notiz an den Pfad angesetzt.
Wenn Sie ein Kabel oder einen Draht mit dem Pfad assoziieren möchten, setzen Sie den Parameter USE_PATH an das Kabel bzw. den Draht an, und geben Sie den Pfadnamen als Wert an. Beispielsweise verdeutlicht die folgende Abbildung, wie Sie den Parameter USE_PATH für verschiedene Kabel festlegen.
Wenn zwischen einem Pfad und anderen Netzwerkpositionsprioritäten Konflikte bestehen oder maximale Durchmesserbeschränkungen oder andere Beschränkungen bezüglich der automatischen Verlegung gelten, schlägt die automatische Verlegung des Drahtes fehl. Wenn der angegebene Pfad beispielsweise nicht zulässige Positionen enthält, schlägt die automatische Verlegung des Drahts fehl.
Da sich ein Netzwerkpfad wie andere Kabel verhält, können Sie ihn so ändern, dass einige Teilstücke des Pfades nicht mehr im Netzwerk liegen. Wenn beide Enden eines Pfades im Netzwerk liegen, folgen automatisch verlegte Kabel dem Pfad, d.h. sie verlassen das Netzwerk und laufen dann hinein. Liegt nur eines der Pfadenden im Netzwerk, wird der Pfad ignoriert.
So definieren und editieren Sie Netzwerkpfade
1. Stellen Sie sicher, dass ein Netzwerk vorhanden ist.
2. Klicken Sie auf Verlegen (Route) > Netzwerkpfad (Network Path) > Pfad (Path).
3. Wählen Sie eine Start- und eine Endposition, um den Pfad zu definieren.
4. Klicken Sie auf OK (OK). Sie werden aufgefordert, den Pfad zu benennen.
5. Geben Sie an der Eingabeaufforderung einen Namen ein, und drücken Sie die EINGABETASTE. Der Pfad wird erzeugt, und der Name wird an eine Notiz auf dem Pfad angehängt.
|  Um die Notiz zum Pfad anzuzeigen, stellen Sie sicher, dass Anmerkungen Notizen anzeigen. |
6. Um den Pfad zu verlängern oder umzubenennen, klicken Sie auf Verlegen (Route) > Netzwerkpfad (Network Path) > Verlängern (Extend) oder Verlegen (Route) > Netzwerkpfad (Network Path) > Umbenennen (Rename).
Wenn Sie den Parameter use_path <path_name> hinzufügen und den Wert auf einen Draht oder ein Kabel einstellen, legen Sie fest, dass das jeweilige Kabel bzw. der Draht einem vordefinierten Netzwerkpfad folgen muss.
|  Um einen anderen Namen für den Parameter zu verwenden, verwenden Sie die Konfigurationsoption autoroute_path_param_name. |