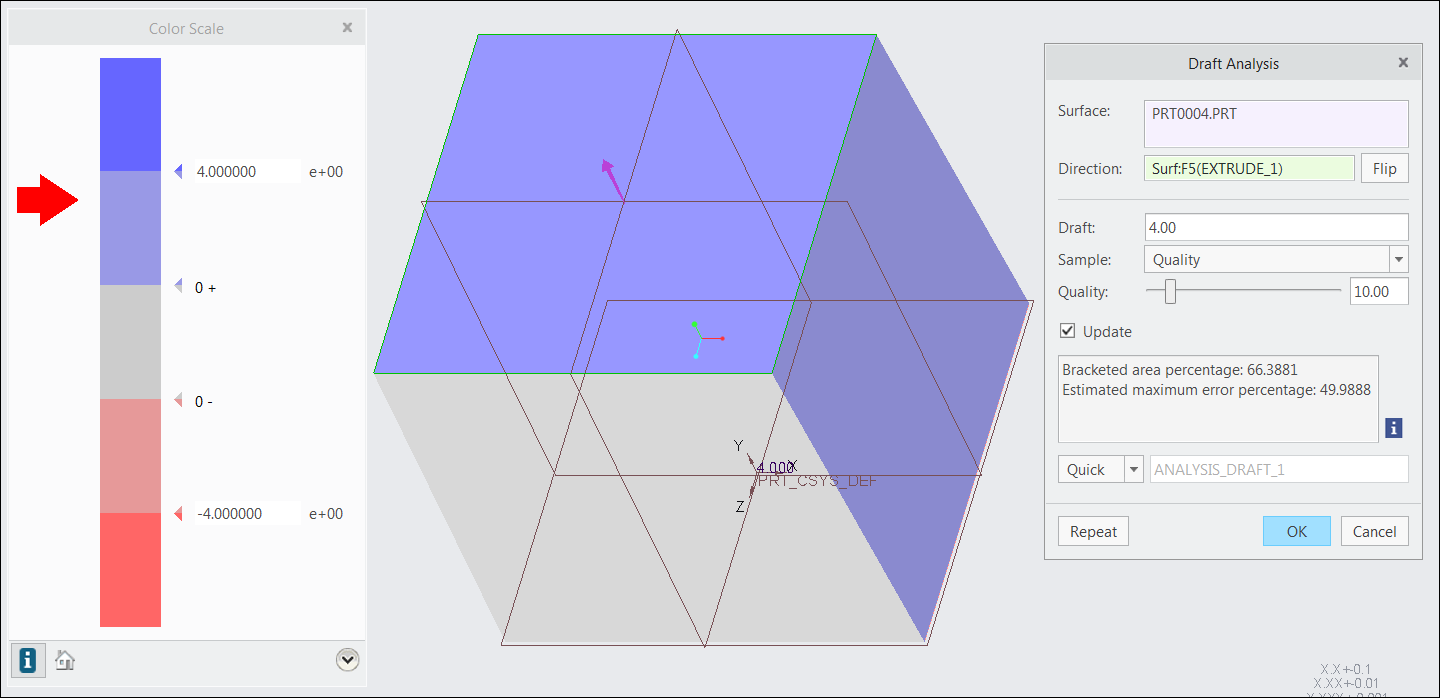在零件上執行拔模檢查
1. 按一下
「分析」(Analysis) >
 「拔模」(Draft)
「拔模」(Draft)。
「拔模分析」(Draft Analysis) 對話方塊開啟。
快速 (Quick) 是預設的分析類型。
2. 按一下「曲面」(Surface) 收集器並選取要對其執行分析的一或多個曲面、面組、實體幾何或多面。選定的圖元會顯示在「曲面」(Surface) 收集器中。
3. 按一下「方向」(Direction) 收集器並選取參照平面、座標系、曲線、邊或軸以指定拉出方向,也就是用來量測拔模角度的方向。選定曲面的彩色繪圖會顯示在圖形視窗中。而且,「色階」(Color Scale) 對話方塊開啟。您可反向該參照以反向模型上箭頭所指出的方向。
|  要清除收集器的內容,請在收集器中按一下滑鼠右鍵,然後再按一下捷徑功能表上的 「移除」(Remove)。您接著可以繼續在收集器中選取所需曲面、模型或參照。 |
4. 按一下「確定」(OK) 完成分析,或按一下「取消」(Cancel) 取消分析。或者,按一下「重複」(Repeat) 啟動新的分析。
5. 或者,若要儲存分析,請執行下列步驟:
a. 從「拔模」(Draft) 對話方塊底部的清單中選取「已儲存」(Saved) 以儲存模型及分析,並在塑造模型時動態更新及顯示分析。
b. 必要時,可在清單旁的方塊中重新為分析命名。
6. 按一下
「色階」(Color Scale) 對話方塊中的

來檢視色階選項。
7. 按一下

並將指標移動到彩色模型上,以在指標位置的工具提示中顯示彩色曲面的拔模值。當您將指標移到彩色模型上時,指示器會沿著色階移動,在指標位置上指示對應的拔模值與顏色。
8. 若要從色階中顯示模型上的特定顏色範圍,您可以從「模型顯示」(Model Display) 清單中選取下列選項。
◦ 「正拔模」(Positive Draft),色階內的正拔模顏色範圍會套用至具有正拔模角度的區域。其他所有區域皆會保持透明。
◦ 「正值」(Positive Values) - 是指拔模值範圍。
◦ 「垂直」(Verticals) - 垂直是指曲面的角度為零。
◦ 「負拔模」(Negative Draft) - 色階內的負拔模範圍顏色會套用至具有負拔模角度的區域。其他所有區域皆會保持透明。
◦ 「負值」(Negative Values) - 箭頭指向負值之間的區域。
◦ 「垂直/正」(Verticals/Positive) - 顯示正垂直 (若存在)。
◦ 「垂直/負」(Verticals/Negative) - 顯示負垂直 (若存在)。
9. 如有必要,請按一下

來還原顏色配置的預設值。
10. 按一下

可在連續和非連續顏色顯示之間切換。針對非連續顏色顯示,您可以在
「數目」(Number) 方塊中指定色階的顏色數。
|  繪圖樣式的對數類型不適用於「拔模」分析。 |
請注意關於彩色繪圖的以下幾點:
◦ 會使用最小與最大顯示角度 (等於減去及加上在「拔模」(Draft) 對話方塊中的「拔模」(Draft) 方塊中指定的角度),將彩色繪圖顯示在圖形視窗中。在彩色繪圖中修改角度值,或變更色階設定以為顯示角度指定不同值。
◦ 如果您修改在「拔模」(Draft) 方塊中指定的角度,會自動更新最小與最大顯示角度值。
◦ 處於最大顯示角度以外的幾何區用最大色層的色樣中所示的顏色顯示。
◦ 處於最小顯示角度以外的幾何區用最小色層的色樣中所示的顏色顯示。
◦ 具有零拔模角度值的幾何區域包含在垂直範圍中,並且會以中間色樣中顯示的顏色來顯示。白色是預設中間色。
◦ 您可以使用「顏色編輯器」(Color Editor) 自訂最小、最大和中間值顏色,「顏色編輯器」會在您按一下色樣後開啟。
11. 或者,要自訂您的彩色繪圖,請按一下「色階」(Color Scale) 對話方塊中的下列項之一:

- 顯示所選曲面的彩虹類型的彩色繪圖。

- 顯示所選曲面的三色類型的彩色繪圖。
12. 按一下
「色階」(Color Scale) 對話方塊中的

來將顏色配置設定儲存至
.txt 檔案。按一下

可開啟
「儲存顏色配置」(Save Color Scheme) 對話方塊,
color_scheme 是
「檔案名稱」(File Name) 方塊中的預設檔案名稱。如有必要,請指定新名稱並按一下
「確定」(OK)。依預設,檔案會儲存至工作目錄。
|  若要載入顏色配置,請按一下  並瀏覽到包含顏色配置設定的 .txt 檔案。 |
13. 或者,若要自訂或編輯您的分析,請執行下列步驟:
a. 在「拔模」(Draft) 方塊中,指定拔模角度的值。可透過直接在圖形視窗中鍵入值,來變更拔模角度值。
b. 在「樣本」(Sample) 方塊中選取「品質」(Quality)、「數目」(Number) 或「步長」(Step) 作為取樣類型。預設選定的是「品質」(Quality)。使用滑塊來調整樣本值。
c. 預設選定的是「更新」(Update)。在分析繪圖上選取項目或進行變更時,可以看到選取或變更操作所產生的效果。清除「更新」(Update) 核取方塊以選取或調整多個分析選項,然後按一下「預覽」(Preview) 檢視分析結果。
「括起區域的百分率」(Bracketed area percentage) 與「預估最大錯誤百分比」(Estimated maximum error percentage) 會顯示在「拔模分析」(Draft Analysis) 對話方塊中。
例如,當您使用尺寸 100 與預設單位系統、拔模角度 3 以及拔模值 4 建立立方體時,下列分析會顯示在圖形視窗中:
「括起區域的百分率」(Bracketed area percentage) - 是負正拔模角度之間的總面積。在此情況下,括起區域的百分率在角度 - 4 至 + 4 範圍內。
立方體 (具有 6 個曲面) 的總面積為 61061.9。
- 4 至 + 4 範圍內的總面積,亦即,正值為 40537.8。
括起區域的百分率可依照如下所示進行計算:括起區域的百分率 = 正值/立方體總面積 * 100
在本範例中,為 40537.8/61061.9 * 100 = 66.3881。
「預估最大錯誤百分比」(Estimated maximum error percentage) - 是指 - 0 至 + 0 範圍內的總面積。
立方體 (具有 6 個曲面) 的總面積為 61061.9
- 0 至 + 0 範圍內的總面積為 305241.1。
預估最大錯誤百分比可依照如下所示進行計算:預估最大錯誤百分比 = 垂直/總面積 * 100。
在本範例中,為 305241.1 / 61061.9 * 100 = 49.9888。
 「拔模」(Draft)。「拔模分析」(Draft Analysis) 對話方塊開啟。快速 (Quick) 是預設的分析類型。
「拔模」(Draft)。「拔模分析」(Draft Analysis) 對話方塊開啟。快速 (Quick) 是預設的分析類型。 「拔模」(Draft)。「拔模分析」(Draft Analysis) 對話方塊開啟。快速 (Quick) 是預設的分析類型。
「拔模」(Draft)。「拔模分析」(Draft Analysis) 對話方塊開啟。快速 (Quick) 是預設的分析類型。 「拔模」(Draft)。「拔模分析」(Draft Analysis) 對話方塊開啟。快速 (Quick) 是預設的分析類型。
「拔模」(Draft)。「拔模分析」(Draft Analysis) 對話方塊開啟。快速 (Quick) 是預設的分析類型。 來檢視色階選項。
來檢視色階選項。 並將指標移動到彩色模型上,以在指標位置的工具提示中顯示彩色曲面的拔模值。當您將指標移到彩色模型上時,指示器會沿著色階移動,在指標位置上指示對應的拔模值與顏色。
並將指標移動到彩色模型上,以在指標位置的工具提示中顯示彩色曲面的拔模值。當您將指標移到彩色模型上時,指示器會沿著色階移動,在指標位置上指示對應的拔模值與顏色。 來還原顏色配置的預設值。
來還原顏色配置的預設值。 可在連續和非連續顏色顯示之間切換。針對非連續顏色顯示,您可以在「數目」(Number) 方塊中指定色階的顏色數。
可在連續和非連續顏色顯示之間切換。針對非連續顏色顯示,您可以在「數目」(Number) 方塊中指定色階的顏色數。 - 顯示所選曲面的彩虹類型的彩色繪圖。
- 顯示所選曲面的彩虹類型的彩色繪圖。 - 顯示所選曲面的三色類型的彩色繪圖。
- 顯示所選曲面的三色類型的彩色繪圖。 來將顏色配置設定儲存至 .txt 檔案。按一下
來將顏色配置設定儲存至 .txt 檔案。按一下  可開啟「儲存顏色配置」(Save Color Scheme) 對話方塊,color_scheme 是「檔案名稱」(File Name) 方塊中的預設檔案名稱。如有必要,請指定新名稱並按一下「確定」(OK)。依預設,檔案會儲存至工作目錄。
可開啟「儲存顏色配置」(Save Color Scheme) 對話方塊,color_scheme 是「檔案名稱」(File Name) 方塊中的預設檔案名稱。如有必要,請指定新名稱並按一下「確定」(OK)。依預設,檔案會儲存至工作目錄。 並瀏覽到包含顏色配置設定的 .txt 檔案。
並瀏覽到包含顏色配置設定的 .txt 檔案。