User Interface Elements for Table Interaction
Creo+
User Interface Location: Select the table in graphics window. The table draggers are shown at the corners of the table.
Videos
Description
Using the draggers on the table, adjust the table proportions and the table position according to your requirements.
Using the draggers, perform the following tasks:
• Table selection—Hover the pointer over table to pre-highlight it. The top left corner shows a selection handle for quick table selection.
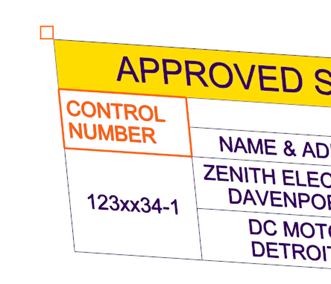
• Table movement—Select the table or a cell. Use one of the three corner draggers to move the table. You can move the table in single direction (horizontally or vertically) by holding the SHIFT key while dragging the table. Without the SHIFT key, the table will move freely in any direction.
• Table scaling—For freestyle scaling, use the scaling dragger to scale the table. For proportional scaling that maintains consistent table width, height, and text size, press and hold the Shift key while dragging the table.
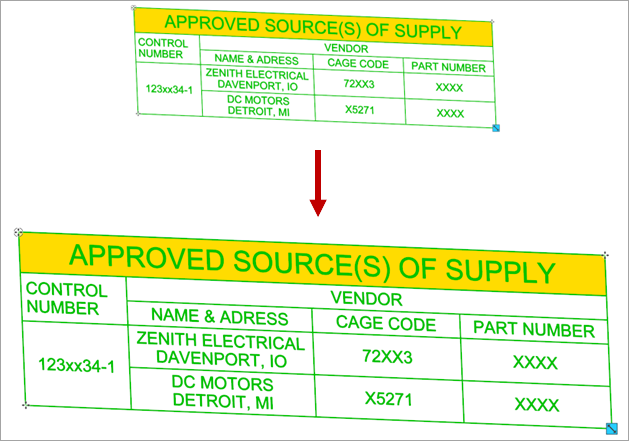
• Width or Height adjustment for table rows, columns, or cells—Drag the on-screen table borders or use the commands available on the ribbon tab. For a quick width adjustment, double-click width dragger to fit column width to text.

Benefits
This enhancement provides an easy and quick way for on-screen table interaction.
Additional Information
Tips: | None. |
Limitations: | No known limitations. |
Does this replace existing functionality? | No. |
Configuration option associated with this functionality: | None. |