Multifunktionsleiste anpassen
Klicken Sie mit der rechten Maustaste auf die Multifunktionsleiste, und klicken Sie dann auf Multifunktionsleiste anpassen (Customize the Ribbon). Sie können auch auf Datei (File) > Optionen (Options) klicken.
Das Dialogfenster "Optionen" (Options) wird geöffnet. Standardmäßig ist hier die Seite zur Anpassung der Multifunktionsleiste (Ribbon) ausgewählt.
Ziehen Sie die häufig verwendeten Befehle aus dem Dialogfenster "Optionen" (Options) auf die Multifunktionsleiste im Arbeitsfenster oder in die rechts angezeigte Liste. Sie können Befehle auch mit den Pfeiltasten zwischen der Befehlsliste und der rechten Liste hinzuzufügen oder entfernen.
|  Die Anpassung der Multifunktionsleiste ist nur über das Dialogfenster "Optionen" (Options) möglich. |
Sie können die folgenden Anpassungen durchführen:
Registerkarte "Allgemein"
Sie können die Multifunktionsleiste so anpassen, dass eine Registerkarte mit einem Satz von Befehlen hinzugefügt wird, die für alle Modi in PTC Creo relevant sind. Gruppieren Sie hierzu die Befehle auf der Registerkarte Allgemein (Common). Alle Änderungen oder Anpassungen der Registerkarte Allgemein (Common) gelten für alle Modi in PTC Creo. Die Registerkarte Allgemein (Common) wird ganz rechts in der Multifunktionsleiste angezeigt. Sie können diese Registerkarte auf die gleiche Weise wie andere Multifunktionsleisten-Registerkarten umbenennen und anpassen.
So fügen Sie die Registerkarte "Allgemein" zur Multifunktionsleiste hinzu
1. Wählen Sie im Dialogfenster "Optionen" (Options) in der Registerkartenliste die Option Allgemeine Registerkarte (Common Tab) aus.
2. Aktivieren Sie das Kontrollkästchen Allgemein (Common).
3. Fügen Sie unter Allgemeine Registerkarte (Common Tab) Befehle, Gruppen oder Überlappungen hinzu.
4. Klicken Sie auf OK (OK).
So fügen Sie eine neue Registerkarte hinzu
1. Wählen Sie im Dialogfenster "Optionen" (Options) die Registerkarte aus, unter der Sie eine neue Registerkarte hinzufügen möchten.
2. Klicken Sie auf Neu (New) > Neue Registerkarte (New Tab). Eine neue Registerkarte wird unterhalb der ausgewählten Registerkarte hinzugefügt. Außerdem wird automatisch eine Gruppe in der neuen Registerkarte hinzugefügt.
3. Klicken Sie auf Umbenennen (Rename), und geben Sie einen Namen für die neue Registerkarte ein.
Sie können auch in der rechts angezeigten Liste mit der rechten Maustaste auf die Registerkarte klicken, unter der Sie eine neue Registerkarte hinzufügen möchten, und Neue Registerkarte hinzufügen (Add New Tab) auswählen.
So fügen Sie eine neue Gruppe hinzu
1. Wählen Sie im Dialogfenster "Optionen" (Options) die Registerkarte aus, unter der Sie eine neue Gruppe hinzufügen möchten.
2. Klicken Sie auf die Liste Neu (New).
3. Klicken Sie auf Neu (New) > Neue Gruppe (New Group). Eine neue Gruppe wird unterhalb der ausgewählten Registerkarte oder Gruppe hinzugefügt.
4. Klicken Sie auf Umbenennen (Rename), und geben Sie einen Namen für die neue Gruppe ein.
Sie können auch in der rechts angezeigten Liste mit der rechten Maustaste auf die Registerkarte oder Gruppe klicken, unter der Sie eine neue Gruppe hinzufügen möchten, und Neue Gruppe hinzufügen (Add New Group) auswählen.
So benennen Sie Registerkarten, Gruppen oder überlappende Menüs um
1. Wählen Sie im Dialogfenster "Optionen" (Options) die Registerkarte, die Gruppe oder das überlappende Menü, die bzw. das Sie umbenennen möchten, in der rechts angezeigten Liste aus.
2. Klicken Sie auf Umbenennen (Rename). Das Dialogfenster Umbenennen (Rename) wird geöffnet.
3. Geben Sie einen Namen im Feld DarstName (Display name) an, und klicken Sie auf OK (OK).
So blenden Sie Registerkarten oder Gruppen aus
1. Klicken Sie im Dialogfenster "Optionen" (Options) unter Anpassen (Customize) auf Multifunktionsleiste (Ribbon).
2. Deaktivieren Sie auf der Anpassungsseite Multifunktionsleiste (Ribbon) in der rechts angezeigten Liste das Kontrollkästchen für die Registerkarte oder Gruppe.
So ändern Sie die Reihenfolge der Registerkarten, Gruppen, Befehle oder Überlappungen
1. Klicken Sie im Dialogfenster "Optionen" (Options) auf die Registerkarte, die Gruppe, den Befehl oder die Überlappung, die bzw. den Sie verschieben möchten. Das ausgewählte Element wird hervorgehoben.
2. Ziehen Sie die Registerkarte, Gruppe, Befehle oder Überlappungen an die gewünschte Position, um die Reihenfolge zu ändern. Sie können auch auf

oder

klicken, um die Reihenfolge wie gewünscht zu ändern.
So verschieben Sie einen Befehl aus der Multifunktionsleiste in den Gruppenüberlauf
• Ziehen Sie den Befehl in den Gruppenüberlauf, und legen Sie ihn dort ab.
• Klicken Sie mit der rechten Maustaste auf einen Befehl in der Multifunktionsleiste, und klicken Sie auf In Überlauf verschieben (Move to Overflow).
So fügen Sie einer Gruppe in der Multifunktionsleiste eine neue Überlappung hinzu
1. Wählen Sie im Dialogfenster "Optionen" (Options) die Gruppe aus, unter der Sie eine neue Überlappung hinzufügen möchten.
2. Klicken Sie auf Neue Überlappung (New Cascade). Eine neue Überlappung wird unterhalb der ausgewählten Gruppe hinzugefügt.
3. Klicken Sie auf Umbenennen (Rename), und geben Sie einen Namen für die neue Überlappung ein.
4. Klicken Sie mit der rechten Maustaste auf die neue Überlappung in der Multifunktionsleiste und anschließend auf eine der folgenden Optionen, um das Verhalten zu definieren.
◦ Menü anzeigen (Display Menu): Nur Beschriftungen.
◦ Ersten Befehl anzeigen (Display First Command): Das Symbol des ersten Befehls unabhängig vom zuletzt ausgewählten Befehl.
◦ Zuletzt verwendeten Befehl anzeigen (Display Last Used Command): Das Symbol des zuletzt ausgewählten Befehls.
So ändern Sie den Befehlsstil
1. Wählen Sie im Dialogfenster "Optionen" (Options) einen Befehl aus der Liste rechts aus.
2. Klicken Sie auf Ändern (Modify). Eine Liste der Darstellungsoptionen wird angezeigt. Wählen Sie einen der folgenden Darstellungsoptionen:
◦ Standardstil (Default Style): Der Standardstil.
◦ Kleine Schaltfläche (Small Button): Befehl in kleiner Größe.
◦ Kleine Schaltfläche - Kein Symbol (Small Button - No Icon): Befehlsbeschriftung ohne Symbol.
◦ Große Schaltfläche (Large Button): Befehl in großer Größe.
◦ Befehlsbeschriftung ausblenden (Hide Command Label): Die Beschriftung ist ausgeblendet.
So passen Sie die Multifunktionsleiste im Grafikfenster an
Sie können die Befehle in der Multifunktionsleiste mit Hilfe des Kontextmenüs anpassen, das geöffnet wird, wenn Sie mit der rechten Maustaste auf die Multifunktionsleiste klicken. Das Menü ist kontextbezogen und ändert sich in Abhängigkeit von der Stelle, auf die Sie mit der rechten Maustaste klicken. Sie können Folgendes anpassen:
• Zur Symbolleiste für Schnellzugriff hinzufügen (Add to Quick Access Toolbar): Fügt den Befehl oder die Gruppe der Symbolleiste für Schnellzugriff hinzu.
• In Überlauf verschieben (Move to Overflow): Verschiebt den Befehl in den Gruppenüberlauf.
• In Gruppe verschieben (Move to Group): Verschiebt den Befehl aus dem Gruppenüberlauf in die Gruppe.
• Symbolleiste für Schnellzugriff anpassen (Customize Quick Access Toolbar): Zeigt standardmäßig die Symbolleiste für Schnellzugriff (Quick Access Toolbar) im Dialogfenster "Optionen" (Options) an.
• Symbolleiste für Schnellzugriff unter Multifunktionsleiste platzieren (Show Quick Access Toolbar Below the Ribbon) – Zeigt die Symbolleiste für Schnellzugriff unter der Multifunktionsleiste an.
• Symbolleiste für Schnellzugriff über Multifunktionsleiste platzieren (Show Quick Access Toolbar Above the Ribbon) – Zeigt die Symbolleiste für Schnellzugriff über der Multifunktionsleiste an.
• Befehlsbeschriftung ausblenden (Hide Command Label): Blendet die Befehlsbeschriftung aus.
• Gruppen (Groups) – Zeigt die Liste der Gruppen auf einer Registerkarte an. Klicken Sie auf eine Gruppe, um diese in der Multifunktionsleiste anzuzeigen oder auszublenden.
• Gruppe minimieren (Minimize the Group) – Minimiert die Gruppe.
• Befehlsbeschriftungen ausblenden (Hide Command Labels): Blendet die Beschriftungen der Befehle in einer Gruppe aus.
• Multifunktionsleiste anpassen (Customize the Ribbon): Zeigt Multifunktionsleiste (Ribbon) standardmäßig im Dialogfenster Optionen (Options) an.
• Multifunktionsleiste minimieren (Minimize the Ribbon) – Minimiert die Multifunktionsleiste. Klicken Sie mit der rechten Maustaste auf die Symbolleiste für Schnellzugriff oder die Multifunktionsleiste, und aktivieren bzw. deaktivieren Sie das Kontrollkästchen Multifunktionsleiste minimieren (Minimize the Ribbon), um die Multifunktionsleiste zu minimieren oder wiederherzustellen.
• Registerkarten (Tabs) – Zeigt die Liste der Registerkarten in der Multifunktionsleiste an. Klicken Sie auf eine Registerkarte, um sie in der Multifunktionsleiste anzuzeigen oder auszublenden.
• In Überlauf verschieben (Move to Overflow): Verschiebt den Befehl aus der Multifunktionsleiste in die Überlaufliste, wenn Sie mit der rechten Maustaste auf einen Befehl in der Multifunktionsleiste klicken und In Überlauf verschieben (Move to Overflow) wählen.
So verhindern Sie die Übertragung von Multifunktionsleisten-Anpassungen in andere Modi
1. Klicken Sie im Dialogfenster "Optionen" (Options) unter Anpassen (Customize) auf Multifunktionsleiste (Ribbon).
2. Klicken Sie in der rechts angezeigten Liste mit der rechten Maustaste auf die Registerkarte, und deaktivieren Sie das Kontrollkästchen Anpassung übertragen (Propagate Customization).
So setzen Sie die Multifunktionsleiste auf die Standardeinstellungen zurück
Klicken Sie auf der Anpassungsseite Multifunktionsleiste (Ribbon) auf Zurücksetzen (Reset), und wählen Sie eine der folgenden Optionen aus: Liste Zurücksetzen (Reset):
• Nur ausgewählte Multifunktionsleisten-Registerkarte zurücksetzen (Reset only selected Ribbon tab): Setzt die benutzerdefinierten Befehle auf der Registerkarte zurück, die Sie angepasst haben. Wenn Sie beispielsweise die Registerkarte "Modell" (Model) anpassen, ist diese Option verfügbar, wenn Sie auf die Registerkarte "Modell" (Model), die Gruppenbeschriftung oder den Gruppeninhalt klicken.
|  Diese Option ist nur dann aktiviert, wenn Sie eine Gruppe auf der Registerkarte angepasst haben. |
• Alle Anpassungen von Multifunktionsleisten-Registerkarten und Symbolleiste für Schnellzugriff wiederherstellen (Restore all Ribbon tabs and Quick Access Toolbar customizations): Setzt alle Anpassungen der Multifunktionsleiste und der Symbolleiste für Schnellzugriff zurück.


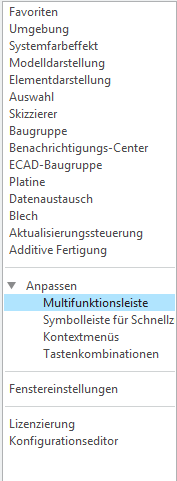
 oder
oder  klicken, um die Reihenfolge wie gewünscht zu ändern.
klicken, um die Reihenfolge wie gewünscht zu ändern.