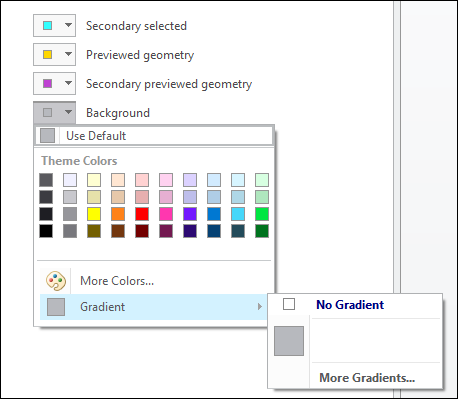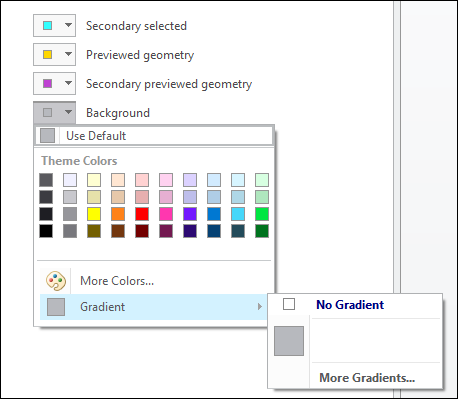Systemfarbeffekte
Creo Parametric stellt vordefinierte Farbeffektdesign zur Verfügung, die aus Benutzeroberflächen- und Systemfarben bestehen. Beide können für optimierte Systemfarbeffekte separat angepasst werden.
Die Benutzeroberfläche für die Systemfarbeffekte befindet sich unter Datei (File) > Optionen (Options) unter Systemfarbeffekt (System Appearance) im Menü auf der linken Seite. Die Registerkarte "Systemfarbeffekt" enthält Anpassungsoptionen für Design (Theme), Schnittstelle (Interface) und Systemfarben (System Colors).
Design
Definiert den Systemfarbeffekt für die Benutzeroberfläche und Systemfarben. Die vordefinierten Designs sind:
• Standarddesign
• Helles Design
• Dunkles Design
Schnittstelle
Definiert den Systemfarbeffekt für die Multifunktionsleiste, die Schnellzugriffsleiste, den Modellbaum, die Grafiksymbolleiste, das Dialogfenster und die Statusleiste. Die vordefinierten Schnittstellen sind:
• Standard
• Geometrielos (Light)
• Dunkel
Systemfarben
Definiert die Systemfarben für die verschiedenen Elemente im Arbeitsfenster. Diese vordefinierten Systemfarben befinden sich im Dialogfenster Creo Parametric Optionen (Creo Parametric Options) unter Globale Farben (Global Colors) im Knoten Grafiken (Graphics). Die vordefinierten Systemfarben sind:
• Standard (Default): Design mit Hintergrundfarbe von mittlerer Helligkeit.
• Hell (bisheriger Creo Standard) (Light (Previous Creo Default)): Design mit heller Hintergrundfarbe.
• Dunkel (Dark): Design mit dunkler Hintergrundfarbe.
• Schwarz auf Weiß (Black on White): Weißer Hintergrund mit schwarzen Elementen.
• Weiß auf Schwarz (White on Black): Schwarzer Hintergrund mit weißen Elementen.
• Benutzerdefiniert (Custom): Benutzerdefiniertes Farbschema.
Import-Schaltfläche
Die Schaltfläche Importieren (Import) öffnet das Dialogfenster Öffnen (Open). Sie können nach der gewünschten .scl-Datei suchen und sie auswählen, um sie zu laden und so zu einem benutzerdefinierten Farbschema zu wechseln.
Systemfarben anpassen
Sie können die Systemfarben folgendermaßen anpassen:
• Farben ändern und die Änderungen durch Klicken auf die Schaltfläche Exportieren (Export) speichern.
• Eine .scl-Datei importieren, um die gewünschte benutzerdefinierte Farbe zu laden und festzulegen.
Systemfarben mit Konfigurationsoptionen ändern
Ändert die Farben anhand der config.pro-Datei. Weitere Informationen:
Grafik-Knoten
Definiert Farben für die wichtigsten grafischen Elemente und den Hintergrund. Sie können die Hintergrundfarbe anpassen, indem Sie die Farbe im Knoten Hintergrund (Background) ändern und folgendermaßen einen Gradienten hinzufügen:
1. Klicken Sie auf die Liste Hintergrund (Background), und klicken Sie auf Verlauf (Gradient).
2. Deaktivieren Sie das Kontrollkästchen Kein Gradient (No Gradient).
3. Klicken Sie auf Weitere Gradienten (More Gradients), und wählen Sie die Gradientenfarben.
Bezugs-Knoten
Legen Sie Farben für Bezugsebenen, -achsen, -punkte und -koordinatensysteme fest. Sie können eine andere Farbe im Knoten Bezug (Datum) im Abschnitt Grafiken (Graphics) wählen.
Geometrie-Knoten
Farbe, die verwendet wird, um Kanten der Volumengeometrie in nicht schattierten Darstellungsmodi anzuzeigen. Sie können eine andere Farbe im Knoten Geometrie (Geometry) im Abschnitt Grafiken (Graphics) wählen.
Skizzierer-Knoten
Farben für die Skizzenelemente einstellen. Zum Ändern der standardmäßigen Geometriefarben klicken Sie auf die Farbe, um die Standardfarbeinstellungen (13 Farben) zu öffnen, und klicken Sie dann auf die gewünschte neue Farbe.
Export-Schaltfläche
Ermöglicht Ihnen das Exportieren der manuell angepassten Systemfarben und speichert die Anpassung als .scl-Datei.