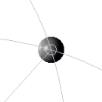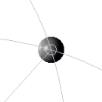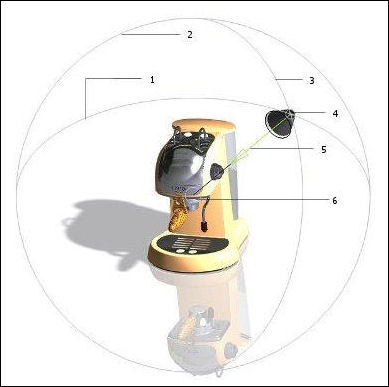Allgemeine Einführung: Lichtquellen-Icons
Mit Lichtquellen-Icons werden die Position und die Richtung eines Lichtquellentyps angezeigt. Wenn Sie im Dialogfenster Szenen-Editor (Scene Editor) auf der Registerkarte Lichtquellen (Lights) eine Lichtquelle in der Lichtquellenliste (Light List) aktivieren, wird das zugehörige Symbol im Arbeitsfenster angezeigt, und Sie können die Parameter der Lichtquelle direkt im Arbeitsbereich bearbeiten. Sie können auch inaktive Lichtquellen im Arbeitsbereich anzeigen, indem Sie das Kontrollkästchen Lichtquelle anzeigen (Show Light) auf der Registerkarte Lichtquellen (Lights) des betreffenden Lichtquellentyps auswählen. Zu den folgenden Lichtquellentypen gibt es Lichtquellen-Icons:
• Glühbirne (Lightbulb) – Stellt die Position der Lichtquelle dar. Die Farbe der Lichtquelle wird durch die Farbe der Glühbirne angegeben.
• Fern (Distant) – Umfasst die Lichtquellen-Position und einen Zielpunkt mit einer Richtungslinie. Die Farbe der Lichtquelle wird durch die Farbe der Unterseite der fernen Lichtquelle angegeben.
• Spotlicht (Spotlight) – Umfasst die Lichtquellen-Position, einen Zielpunkt, eine Richtungslinie, einen Pfeilspitzen-Fokuswinkel und einen Streuwinkelkegel. Die Farbe der Lichtquelle wird durch die Farbe der Unterseite des Kegels angegeben.
Glühbirne 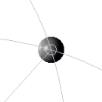 |
Fernlicht  |
Spotlicht  |
Lichtquellen werden dynamisch aktualisiert, wenn Sie die Lichtquellensymbole im Arbeitsfenster bearbeiten. Das Lichtquellen-Icon einer aktiven Lichtquelle ist größer als das inaktiver Lichtquellen. Die Größe des Lichtquellen-Icons hängt außerdem von der Modellgröße ab. Je nach der Art der Lichtquelle bestehen Lichtquellensymbole aus maximal vier Komponenten: Ursprungsposition, Zielpunktposition, Fokus und Winkel.
Sie können die Lichtquellen auswählen, wenn Sie im Arbeitsfenster auf die Lichtquellensymbole klicken. Für Lichtquellen-Icons gibt es folgende Steuerelemente:
• Steuerelemente für den Lichtquellenpunkt – Mit diesem Bereich werden die X-, Y- und Z-Koordinaten (in Bezug auf den Bildschirm) der Lichtquellenposition unter Ursprungsposition (Source Location) im Dialogfenster Lichtquellenposition (Light Position) festgelegt. Sie können die folgenden Elemente bearbeiten, um den Lichtquellenpunkt zu ändern:
|
Kugel
|
• Der Lichtquellenpunkt befindet sich am Schnittpunkt der beiden polaren Ringe. Sie können ihn auf der Oberfläche einer imaginären Kugel verschieben.
• Der Lichtquellenpunkt wird hervorgehoben, wenn Sie den Zeiger darüber bewegen und wenn Sie den Punkt ziehen.
• Die Kugel wird durch eine imaginäre, parallel zum Bildschirm verlaufende Ebene in eine vordere und hintere Halbkugel geteilt.
• Wenn der Zeiger beim Ziehen die Silhouette der Kugel verlässt, wird die Bewegung des Punkts auf der Rückseite der Kugel fortgesetzt. Auf die gleiche Weise gelangen Sie wieder zur Vorderseite der Kugel.
• Durch Ziehen der Kugelsilhouette können Sie die Größe der Kugel ändern. Der Silhouettenkante der Kugel wird hervorgehoben, wenn Sie den Zeiger darüber bewegen und wenn Sie die Kante ziehen.
|
|
Die beiden polaren Ringe
|
• Wenn Sie den Lichtquellenpunkt halten, können Sie die polaren Ringe um die X- und Y-Achse des Bildschirms drehen. Außerdem können Sie die Lichtquelle auf dem Ringpfad bewegen, indem Sie einen der Ringe auswählen und ziehen.
• Wenn der Lichtquellenpunkt sich auf der Vorderseite der Kugel befindet, wird nur der vordere Abschnitt des Rings angezeigt.
• Befindet sich der Lichtquellenpunkt hinter der Kugel, wird nur der hintere Abschnitt der polaren Ringe in Form gestrichelter Linien dargestellt.
• Ziehen Sie den Ring, um die Größe der Kugel und die Position der Lichtquelle zu ändern.
• Die Ringe werden hervorgehoben, wenn Sie den Zeiger darüber bewegen.
|
1. Ring der X-Achse (polarer Ring)
2. Kugelsilhouette
3. Ring der Y-Achse (polarer Ring)
4. Lichtquelle
5. Richtungslinie
6. Zielpunkt
• Zielpunkt (Kugelmittelpunkt) – Diese Zone entspricht den X-, Y- und Z-Koordinaten der Zielpunktposition (Aim Point Location) im Dialogfenster Lichtposition (Light Position).
◦ Die Zielpunktposition (Richten auf Punktposition) wird hervorgehoben, wenn Sie den Zeiger darüber bewegen und wenn Sie den Punkt ziehen.
◦ Die Zielpunktposition (Richten auf Punktposition) und der Lichtquellenpunkt sind durch eine Linie verbunden, welche die Richtung des Lichts angibt. Die Farbe der Linie entspricht derjenigen des Lichts. Sie können die gesamte Kugel durch Ziehen der Richtungslinie bewegen. Bei einem Spotlicht müssen Sie den schwarzen Abschnitt der Richtungslinie ziehen, um die Kugel zu bewegen. Bei anderen Lichtquellentypen bewegen Sie die Kugel durch Verschieben der gesamten Richtungslinie.
|  Bei einer Glühbirne zeigt die schwarze Linie nicht die Richtung des Lichts an, da diese Lichtquelle das Licht in alle Richtungen streut. Bei einer Glühbirne und beim Oberlicht wird die gesamte Kugel mit Hilfe dieser Linie bewegt.  Die Zielpunktposition (Richten auf Punktposition) kann auf folgende Weise festgelegt werden: • Sie können die Zielpunktposition (Richten auf Punktposition) frei parallel zum Bildschirm bewegen (X- und Y-Achse, keine Z-Achse). • Basierende auf der Modellgeometrie – Halten Sie die UMSCHALT-Taste gedrückt, und ziehen Sie die Zielpunktposition. Der Zielpunkt rastet an unmittelbar hinter ihm liegender Geometrie ein. |
Spotlichter lassen sich zusätzlich folgendermaßen steuern:
• Streukegel für Spotlicht
◦ Die Basiskante des Spotlichts wird hervorgehoben, wenn Sie den Zeiger darüber bewegen.
◦ Sie können die Basiskante des Spotlichtkegels senkrecht zu der Richtungslinie ziehen, um den Wert für den Streukegel des Spotlichts zu steuern.
• Fokuspfeil für Spotlicht
Sie können zudem den Fokuswinkel des Spotlichts ändern, indem Sie die Pfeilspitze der Richtungslinie des Zielpunkts ziehen. Je länger die Pfeilspitze, desto spitzer ist der Fokus des Spotlichts.