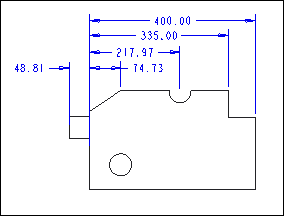To Insert Dimensions from a Common Reference
1. Click
Annotate >
 Dimension
Dimension, or click
 Reference Dimension
Reference Dimension. The
Select Reference dialog box opens.
2. Select one of the following reference options on the Select Reference dialog box:
◦ 
— Any reference on an entity or surface.
Click the arrow next to the icon and select one of the following reference types:
▪ 
— Entity.
▪ 
— Surface.
▪ 
— Any reference.
◦ 
— Tangent point to an arc or circle.
◦ 
— Midpoint of an edge or an entity.
◦ 
— Intersection point of two entities.
◦ 
— Imaginary line.
Click the arrow next to the icon and select one of the following options to create an imaginary line through the specific points:
▪ 
— Line between two points.
▪ 
— Horizontal line.
▪ 
— Vertical line.
This imaginary line is used to calculate the dimension between the selected points.
3. Select a reference. A ghost image in the linear dimension format appears for the selected reference.
4. Hold down the CTRL key and select another reference. Depending on the type of reference you select, a ghost image in the linear or angular dimension format appears between the first and the second selected references.
5. Hold down the CTRL key and select another reference. A ghost image in the linear or angular dimension format appears between the first and the third selected references.
The ghost image of two dimensions appear with the first selected reference as the common reference.
You can continue to hold down the CTRL key and select additional references to create additional dimensions from a common reference. A ghost image appears between the first and the newly-selected reference.
6. Middle-click on the drawing to specify the location for the dimension.
The Dimension ribbon tab becomes active. You can select the available options on the Dimension ribbon to modify properties of multiple common reference dimensions selected after the placement.
You are still in the dimensioning mode and you can create another reference dimension. Only the latest created dimension appears selected, and you can use the options on the Dimension ribbon to modify properties of multiple common reference dimensions selected after the placement.
7. Middle-click or click in the graphics area to complete the dimension creation.
A distance of twice the height of the dimension text is maintained between the dimensions that are created using a common reference.
| • Hold down the CTRL key and click on one of the currently selected references to remove the reference. • If you again select the first reference, the common reference sequentially shifts from the first reference to the next selected reference. • The orientation that you select for the first dimension is applied across all the subsequent dimensions that you create using a common reference. You can explicitly change the orientation of the subsequent dimensions, if required. |
Dimensions with a Common Reference
 Dimension, or click
Dimension, or click  Reference Dimension. The Select Reference dialog box opens.
Reference Dimension. The Select Reference dialog box opens. Dimension, or click
Dimension, or click  Reference Dimension. The Select Reference dialog box opens.
Reference Dimension. The Select Reference dialog box opens. Dimension, or click
Dimension, or click  Reference Dimension. The Select Reference dialog box opens.
Reference Dimension. The Select Reference dialog box opens. — Any reference on an entity or surface.
— Any reference on an entity or surface. — Entity.
— Entity. — Surface.
— Surface. — Any reference.
— Any reference. — Tangent point to an arc or circle.
— Tangent point to an arc or circle. — Midpoint of an edge or an entity.
— Midpoint of an edge or an entity. — Intersection point of two entities.
— Intersection point of two entities. — Imaginary line.
— Imaginary line. — Line between two points.
— Line between two points. — Horizontal line.
— Horizontal line. — Vertical line.
— Vertical line.