Use multi-language text
You can use all languages that Creo Elements/Direct supports, in drawings. You can do the following when you create or load a drawing:
• Enable or disable multi-language support.
• Set or edit primary and secondary languages, text separator, and text display.
• Set different formatting attributes for the secondary language.
• Create and use a multi-language table.
• Use filters to locate multi-language text in the multi-language table.
• Add multi-language text from the table to an annotation element that allows text. The supported elements are:
◦ Geometric tolerance fix text
◦ Symbol parameters that accept text
◦ Notes
◦ Table cell entries
◦ Dimension fix text
• Store the multi-language table and set the path.
• Highlight multi-language text.
You can use the default settings to enable and configure multi-language text. In addition, when you load a drawing, you can select or clear the Apply Multi-Language Settings check box in the Load dialog box to override the default settings. For example, if multi-language support is already enabled, the check box is selected by default, and you can clear it for the current drawing. In this case, Creo Elements/Direct Annotation loads the last-stored drawing and completely disables multi-language text for that drawing.
In addition, when you load a drawing, Creo Elements/Direct compares its multi-language table ID and version to the values in the multi-language table stored with the drawing. If there is a mismatch in either or both values, a message appears. You can choose to load the drawing per current values, as last-stored, or cancel the operation.
Examples of multi-language text
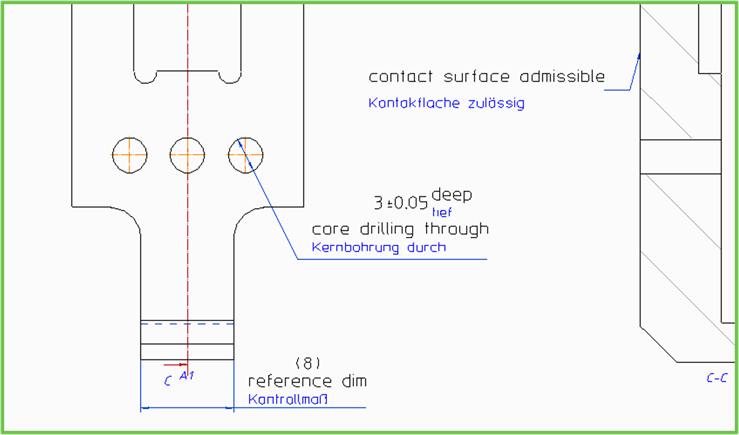
Sample workflow
An example of a typical workflow of using multi-language text is as follows:
1. An administrator creates a common multi-language text-mapping table for the entire organization. PTC recommends that one person from each geography contributes in creating a common multi-language table.
2. The administrator stores the table file at the corporate level or site level. Only administrators must edit the table.
3. The administrator enables and configures multi-language support for all users using customized settings for the organization.
4. The administrator sets the primary and secondary languages for users; they can vary according to geography.
5. The administrator sets different formatting attributes for the secondary language.
6. A user sets either the SDCORPCUSTOMIZEDIR or the SDSITECUSTOMIZEDIR environment variable to locate the multi-language table.
7. The user creates a new drawing, uses the filters in the multi-language table to locate the required text, and adds text from the table to annotations.
To add text to the multi-language table, users must request the administrator. |
8. The user saves the drawing and makes it available to all users in the organization.
9. Users from any geography load the drawing in the regional language.
10. Users perform subsequent operations such as printing the drawing, exporting it, and sharing it with stakeholders.
All users in the entire organization must always use the same multi-language table. |