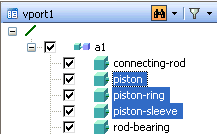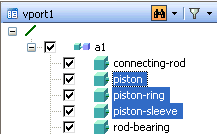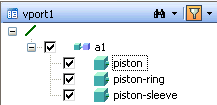項目の検索
アクティブ パーツなど、特定の基準を満たす項目を見つけて表示するには、検索を使用します。大きいアセンブリから関連するデータのみを表示するには、フィルタを使用します。
項目の検索
特定の基準を満たすパーツを検索するには、検索を使用します。検索メニューをクリックしてデフォルトの検索を選択するか、または新しい検索を作成します。検索およびフィルタ ダイアログに検索パターンを入力します。ワイルドカード (* および ?)、または p[2-4] のような正規表現を使用できます検索パターンがオブジェクト名と比較され、一致した場合は一覧のツリーが開いて (開いていない場合)、検索されたオブジェクトまでスクロールして、一覧とビューポートにそのオブジェクトがハイライト表示されます。検索アイコンをクリックすると、検索のオン/オフを切り替えることができます。
項目を検索するには
1. 構造一覧で、検索メニューをクリックします。
2. 「新しい検索の定義」をクリックし、「検索およびフィルタ」ダイアログを開きます。"piston" という名前のパーツを検索します。
3. 「インスタンス名」を最初の基準として選択します。
4. 演算子 = を設定し、この名前のパーツを選択します。
5. 最後の基準に piston* と入力すると、"piston" と類似の名前がすべて検索されます。
6. 検索パターンを追加設定する場合は、「項目追加」をクリックします。「すべてに一致」または「いずれか一致」を設定して検索を制限します。
7. 「検索の適用」をクリックして検索を実行します。検索結果は一覧およびビューポートでハイライトされます。
検索パターンは保存して再使用します。保存した検索を開始するためには、構造一覧の検索メニューをクリックします。新しいセッションを開始する場合、保存した検索は残されますが、Creo Elements/Direct Modeling を終了すると、削除されます。
項目のフィルタ
大きなアセンブリの作業をする場合は、フィルタを使用して関連するデータのみを表示します。フィルタメニューをクリックし、「検索およびフィルタ」ダイアログを使用してワイルドカード (* および ?) を含むフィルタパターン、または p[2-4] のような正規表現を入力します。一覧にはフィルタ基準を満たす項目のみが表示されます。フィルタ アイコンをクリックし、フィルタのオン/オフを切り替えます。
フィルタのパターンは、保存して再使用することができます。構造一覧でフィルタ メニューをクリックし、保存したフィルタを適用します。新しいセッションを開始する場合、保存したフィルタは残されますが、Creo Elements/Direct Modeling を終了すると、削除されます。