Create a new workplane
When Creo Elements/Direct Modeling starts, it displays one default workplane; its name is displayed on the frame. As you begin creating your part, you can either use this default workplane as your first workplane, or create and position your own workplane.
You may need to create additional workplanes to work on a different area of your part or to create a new part. You can position the new workplane relative to your part or the present workplane. You may want to create a workplane on a face of your part, or you may want it parallel to your active workplane in the center of your part. Workplanes can have any orientation in 3D space.
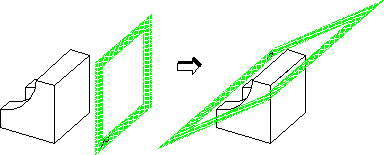
You can create as many workplanes as you need, allowing you to quickly create and modify a part without repositioning the same workplane for every machining operation. All your workplanes remain until you delete them, but only one workplane is active at a time.
To create a new workplane,
1. Click Home and then, in the New group, click the arrow next to  Workplane.
Workplane.
2. Click  New. The Create New dialog box opens.
New. The Create New dialog box opens.
3. Type a Name for the workplane.
4. Click Model Name and type a name. Model Name is the contents file name for the element when you save 3D Data files.
5. Click Owner and select the workplane's owner.
6. Select a method to position the workplane. See Position a workplane.
7. Click OK to complete the operation.
to complete the operation.
 to complete the operation.
to complete the operation.Click Next to create another workplane. Creo Elements/Direct Modeling will increment the name and reuse all the information (workplane set name, and so on) that you used in the first workplane. The new workplane will be positioned on top of the last one, unless you specify a new positioning option. |