Probe for 3D elements and 3D objects
In some cases where you are required to specify 3D elements or 3D objects, you cannot simply click them because they are hidden behind other elements or objects. Probe allows you to select hidden 3D objects and 3D elements that are difficult to access.
For example, you can use Probe to select a hidden rear face of a cube. To select the rear face of a cube,
1. Click Home (or any other tab on the Ribbon) and then, in the Utilities group, click  and select the top face of the cube in the viewport.
and select the top face of the cube in the viewport.
 and select the top face of the cube in the viewport.
and select the top face of the cube in the viewport.Alternatively, you can: • Move the cursor over the top face, right-click, and select Probe Selection in the context menu, or • Move the cursor over the top face, press the SPACEBAR key to open the Select Mini Toolbar (SMT), and click  on the SMT. on the SMT.• Move the cursor over the top face, and press the CTRL and TAB key simultaneously. |
2. The Probe dialog box opens with the following two tabs:
◦ Elements: Lists the elements intersecting with the cursor ray (yellow line). Imagine an endless line running from the cursor point through your model. The element that first intersects with the cursor ray is listed first, and so on. When you move the cursor over an element in the list, that element or object is highlighted in the viewport and all elements or objects in front of the highlighted element become transparent.
• You can click First Object only to list only the first element in the path of the cursor ray. • To select multiple elements, you can use either Start Selection List and End Selection List, or press CTRL or SHIFT. |
◦ Objects: Lists all objects in the path and range of the cursor ray. The Objects list also allows you to select the owning objects of an element in the viewport.
When you move the cursor over the rear face of the cube in the Elements or the Objects list, the rear face is highlighted in the viewport and the top face becomes transparent. |
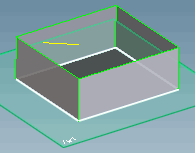
3. Select the rear face of the cube either in the viewport or from the list of elements in the Element tab of the Probe dialog box.
4. You can then use the 3D Copilot or the Command Mini Toolbar (CMT) to perform operations on the selected rear face.
5. Click OK to complete the operation.
to complete the operation.
 to complete the operation.
to complete the operation.