Unite parts
Sometimes it is easier to create parts in small, simple pieces, or you may want to change a piece of an existing part. Join two or more pieces to create a more complex part using Unite.
In the illustration below, the blue part is the blank (the part to be modified) and the red part is the tool (the part or parts to be joined to the blank). The red part is moved into position, then united with the blue part. The result is a part with the name, color, and other characteristics of the blank.
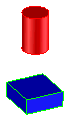 |
 |
 |
 |
 |
To unite parts,
1. Click Modeling and then, in the Model group, click the arrow next to Boolean.
Boolean.
 Boolean.
Boolean.2. Click  Unite. The Unite dialog box opens.
Unite. The Unite dialog box opens.
 Unite. The Unite dialog box opens.
Unite. The Unite dialog box opens.3. Select the Blank and Tools directly in the viewport or in the Structure Browser.
◦ The Blank is the part to be modified or created. To create a new part, type a name in the text field, beginning with a slash (/) or assembly name.
◦ The Tools are the part or parts to join with the blank.
4. Select from the following options:
◦ Keep Tool: Keep the tool as a separate part after the unite operation completes.
◦ Use Glue: Automatically detect matching faces on the blank and tool. This option can save you time when you unite parts with matching faces that were created with the Section or Subtract commands. See the Limitations section below for details.
5. Click  to complete the operation.
to complete the operation.
 to complete the operation.
to complete the operation.When Use Glue is selected, the resulting part is not checked with the normal part checker. When you select this option, the unite can create a corrupt part. Only select Use Glue when the faces of the blank and tool parts match exactly and will not create self-intersecting geometry. |
Limitations
• The parts can be solid parts (3D) or face parts (made with Surfacing commands). Creo Elements/Direct Modeling may change a solid into a face part, or it may produce a solid part.
• If you use more than one tool part, the tool parts must not intersect each other. They can only intersect the blank.
• If the blank and tool were created by splitting a part with the Section command, you can only use the Use Glue option if the matching faces are planar, cylindrical, and parallel swept bspline faces.
• If the blank and tool were created by splitting a part with the Subtract command, you can only use the Use Glue option when the underlying geometry is the same. All face types are supported.
• Under certain circumstances, if the unite cannot be completed with the Use Glue option selected, Creo Elements/Direct Modeling will attempt a normal unite.