Trim 2D geometry
Trim or extend one geometry element
1. Click Modeling and then, in the Modify 2D group, click the arrow next to  Trim.
Trim.
 Trim.
Trim.2. Click  One Element.
One Element.
 One Element.
One Element.3. Select a 2D element such as a line segment, an arc, a circle or a spline in the viewport.
Press SPACEBAR (or any other assigned key) to open Option Mini Toolbar (OMT) and click  on the OMT to switch to two-element trimming. on the OMT to switch to two-element trimming. |
4. Move the cursor over the selected element in the viewport. The trimmed part of the element is highlighted (red) as shown in the following image. If you move the cursor to extend the element, the extended part of the element is highlighted (blue) as shown in the following image.
You can change the color in which the trimmed or extended part of an element is highlighted. To change the color of the trimmed element: a. Click Modeling and then, in the Modify 2D group, click the dialog box launcher. The 2D CoPilot Settings dialog box opens. b. Click Feedback. You can change the Trim Remove and Trim Extend colors. |
When you move the cursor, the 2D CoPilot snaps to an intersection point, a vertex, a midpoint or other points. |

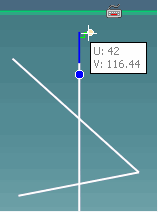
5. Click any desired point on the workplane or click another element to trim or extend the first element.
6. Click  to complete the operation.
to complete the operation.
 to complete the operation.
to complete the operation.Trim or extend two geometry elements
1. Click Modeling and then, in the Modify 2D group, click the arrow next to  Trim.
Trim.
 Trim.
Trim.2. Click  Two Elements.
Two Elements.
 Two Elements.
Two Elements.3. Select a 2D element such as a line segment, an arc, a circle or a spline in the viewport.
Press SPACEBAR (or any other assigned key) to open Option Mini Toolbar (OMT) and click  on the OMT to switch to one-element trimming. on the OMT to switch to one-element trimming. |
4. Move the cursor over the second element in the viewport. The trimmed parts of the two elements are highlighted (red) as shown in the following image. If you move the cursor to extend the elements, the extended parts of the element are highlighted (blue) as shown in the following image.
You can change the color in which the trimmed or extended part of an element is highlighted. To change the color of the trimmed element: a. Click Modeling and then, in the Modify 2D group, click the dialog box launcher. The 2D CoPilot Settings dialog box opens. b. Click Feedback. You can change the Trim Remove and Trim Extend colors. |
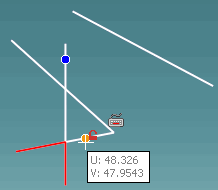
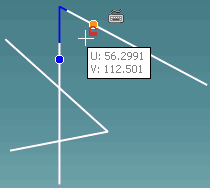
5. Select the second element to trim or extend both the elements.
6. Click  to complete the operation.
to complete the operation.
 to complete the operation.
to complete the operation.