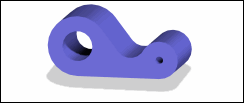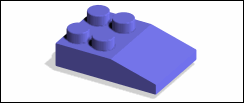
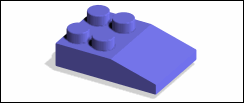
1. |  | |||||
2. | Klicken Sie auf > , um
Block2.pkg zu laden. | |||||
3. | Markieren Sie die unterste Kante der vertikalen (seitlichen) Fläche, und klicken Sie in der Minisymbolleiste für Befehle auf | |||||
4. | Markieren Sie die Linearbemaßung, die der zu verschiebenden Fläche am nächsten liegt, geben Sie 200 ein, und drücken Sie die EINGABETASTE, um den Block auf das Doppelte der ursprünglichen Breite zu dehnen. | |||||
5. | Markieren Sie die vertikale (seitliche) Fläche des Blocks, ziehen Sie den Pfeil, um die Fläche um 20 Einheiten zu verschieben, und drücken Sie dann die LEERTASTE, um die Minisymbolleiste für Optionen zu öffnen. | |||||
6. | Klicken Sie in der Minisymbolleiste für Optionen auf | |||||
7. | Wählen Sie die unterste Kante der an die vertikale Fläche angrenzenden Fläche aus, die verschoben wurde, und klicken Sie in der Minisymbolleiste für Befehle auf | |||||
8. | Markieren Sie den Mittenpunkt der linearen Bemaßung, und verschieben Sie die vertikalen Flächen (beidseitig), die durch die lineare Bemaßung verbunden sind. | |||||
| ||||||
1. |  | |
2. | Markieren Sie die Kante des Blocks, und klicken Sie in der Minisymbolleiste für Befehle auf | |
4. | Ziehen Sie den Pfeil auf der seitlichen (oberen) Fläche, bis Abst1 auf 90 Einheiten festgelegt ist, und ziehen Sie den Pfeil auf der vertikalen Fläche, um Abst2 auf 25 Einheiten festzulegen. Sie können die Werte für Abstand 1 und Abstand 2 auch im Dialogfenster Fase erstellen eingeben. |
1. |  | |||
2. | Markieren Sie eine Ecke des 3D-Objekts, und klicken Sie in der Minisymbolleiste für Befehle auf | |||
3. | Markieren Sie die unterste Fläche des Objekts, und schalen Sie das Objekt. Klicken Sie im Dialogfenster Schale auf Vorschau, um das geschalte Objekt in der Vorschau anzuzeigen. | |||
| ||||
4. | Schließen Sie die vier Erhebungen (erkannte Formelemente) vom Schalenvorgang aus. Klicken Sie im Dialogfenster > > und ziehen Sie den Cursor, um alle vier Erhebungen im Darstellungsfenster auszuwählen. | |||
| ||||
1. |  | |||
2. | Markieren Sie die zylindrische Fläche einer Erhebung. | |||
3. | Klicken Sie mit der rechten Maustaste, und wählen Sie im Kontextmenü die Option Schnittebene auf Achse definieren. Im Darstellungsfenster wird eine Schnittebene angezeigt, und das Dialogfenster Schnittebenen definieren wird geöffnet. | |||
4. | Kehren Sie das Objekt im Darstellungsfenster um, sodass die Schnittebene im Vordergrund liegt. | |||
| ||||
5. | Klicken Sie in der Strukturliste mit der rechten Maustaste auf Clipping1, und wählen Sie im Kontextmenü In aktuellem Fenster deaktivieren, um die Schnittebene zu deaktivieren. | |||
6. | Klicken Sie in der Strukturliste mit der rechten Maustaste auf Clipping1, und wählen Sie im Kontextmenü Löschen, um die Schnittebene zu löschen. | |||