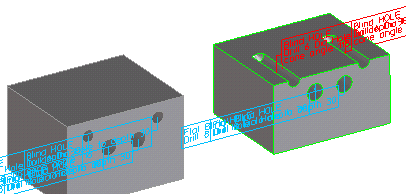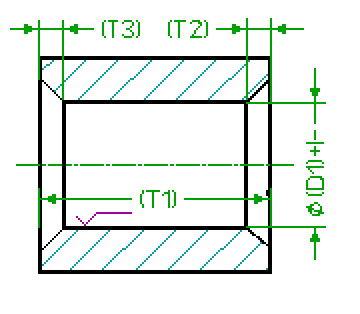
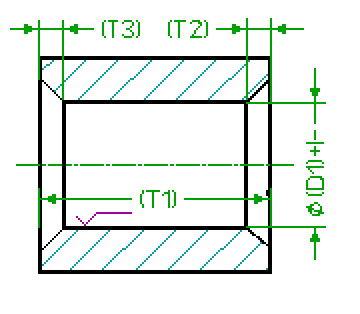
Dialog Field (Keyword) | Type | Label | Description |
|---|---|---|---|
Face (SEL_FACE) | Specifies the face for the drilling operation. Clicking a face automatically derives values for CenterPt and Axis Dir (providing you have not deactivated automatic parameter acquisition). | ||
Center Point (CEN_PNT) | 3D Position | Specifies the center point for the drilling operation. If the starting face is deleted later by other machining operations, the center point may be left hanging in space. If you click Face and click a point on a face, the center point is derived from this point (providing you have not deactivated automatic parameter acquisition). | |
Axis (AXIS) | 3D Axis (Direction + Position + Up-Direction) | Specifies the axis for the machined hole. If the starting face is deleted later by other machining operations, the center point may be left hanging in space. If you click Face and click a point on a face, the axis is derived normal to this point (providing you have not deactivated automatic parameter acquisition). | |
Drill Diameter (DRILL_DIA) | Toleranced Length | D1 | Specifies the diameter of the hole to be drilled. If you have added a tolerance to this parameter through the Creo Elements/Direct Annotation 3D module or by direct specification within the dialog box, it is written into the output file to be transferred to the receiving CAM system (in either ISO or values). |
Drill Depth (DRILL_DEPTH) | Length | T1 | Specifies the drilling depth. The depth is defined as the length of the drilled cylinder and does not include the tip of the drill tool. If you have added a tolerance to this parameter through the Creo Elements/Direct Annotation 3D module or by direct specification within the dialog box, it is written into the output file to be transferred to the receiving CAM system (in either ISO or values). |
Chamfer Depth (CHAMFER_DEPTH) | Length | T2 | The depth of the chamfer measured in direction of the axis. |
Chamfer Angle (CHAMFER_ANGLE) | Angle | The tool tip angle of the sink tool. | |
Chamfer Depth (BACK_CHAMFER_DEPTH) | Length | T3 | The depth of the backside chamfer measured in direction of the axis. |
Chamfer Angle (BACK_CHAMFER_ANGLE) | Angle | The tool tip angle of the sink tool. | |
Side Surface Quality (SIDE_SF_QUAL) | Specifies the surface quality of the side of the drilled hole. | ||
Name (NAME) | String | Specifies the name of the new feature. In case of modify this name is fixed, to modify the name of a feature please use rename. | |
Flag DP (FLAG_DP) | The docuplane which should own the flag text. If you switch on the variable for the first time within a dialog box, the computed defaults will be activated. If you decide not to use the docuplane for the flag text but want to get a free flag text, simply switch off the variable. You can reactivate your last value (within the same dialog) later by switching it on again | ||
Dia DP (DIA_DP) | The docuplane which should own the diameter related dimensions. If you switch on the variable for the first time within a dialog box, the computed defaults will be activated. If you decide not to use the docuplane for the dimensions but want to get a free dimensions, simply switch off the variable. You can reactivate your last value (within the same dialog box) later by switching it on again | ||
DiaSfty (DRILL_DIA_SAFETY_ZONE_THICKNESS) | Length | The thickness of the diameter related safety zone (that is, the wall thickness of the "pipe" around the hole) If you decide not to use the safety zone, simply switch off the variable. You can reactivate your last value (within the same dialog box) later by switching it on again. |
Dialog Field (Keyword) | Description |
|---|---|
Show/Hide Image (IMAGE_SHOWN) | Shows/hides the graphical representation of the machined hole. |
Show/Hide Tolerance & Quality (TOLERANCE_AND_QUALITY) | Shows/hides additional tolerance-related input fields. |
Next (NEXT) | Completes the current operation and prompts you for the next location (create, copy) or feature (modify) without closing the menu. |