1. Click Modeling and then, in the Modify 2D group, click  Move/Stretch. The Move / Stretch dialog box opens.
Move/Stretch. The Move / Stretch dialog box opens.
 Move/Stretch. The Move / Stretch dialog box opens.
Move/Stretch. The Move / Stretch dialog box opens. Move/Stretch. The Move / Stretch dialog box opens.
Move/Stretch. The Move / Stretch dialog box opens.If you use Repeat in the Move / Stretch dialog box, the element is copied at equal values. Type the number of copies in Repeat if desired. |
• Click Incl connected Geo in the Move / Stretch dialog box to stretch any connected 2D geometry elements when you move an element. You can also press C to select or clear Incl connected Geo. By default, Incl connected Geo is selected. • Click Keep selected Geometry in the Move / Stretch dialog box to retain the original position of the element in addition to the moved element. Press K to select or clear Keep selected Geometry. By default, Keep selected Geometry is not selected. • If you move multiple 2D geometry elements, you can select one snap element from the selected elements. Click Snap Elem in the Move / Stretch dialog box and select the element from the viewport. The selected element then snaps to other static 2D geometry elements in the viewport. |
You can press SPACEBAR or the assigned key to open the Option Mini Toolbar (OMT) and click  (Keep selected Geometry) or (Keep selected Geometry) or  (Incl connected Geo) on the OMT. (Incl connected Geo) on the OMT. |
 to complete the operation.
to complete the operation.• Drag the highlighted midpoint on the circumference of the arc to stretch the arc in the direction of the cursor. The radius of the arc changes as you stretch the arc. Press SPACEBAR and click  (Fix Arc Endpoints) on the Option Mini Toolbar to fix the arc endpoints during the radius change operation. (Fix Arc Endpoints) on the Option Mini Toolbar to fix the arc endpoints during the radius change operation.• Drag the highlighted point on the circumference of a circle in the desired direction to stretch the circle. The radius of the circle changes as you stretch the circle. |
You can also stretch 2D geometry elements using the following alternative method: 1. In Preselection mode, select one or more 2D geometry elements such as lines, arcs, or circles. Two points are highlighted on the element if you click a line or circle. Four points are highlighted if you click an arc. 2. Drag a highlighted end point on a line or arc in the desired direction. The element is stretched in the direction of the cursor. |
You can select a dimension that is connected to a 2D geometrical element and drag the 2D CoPilot to stretch the element. 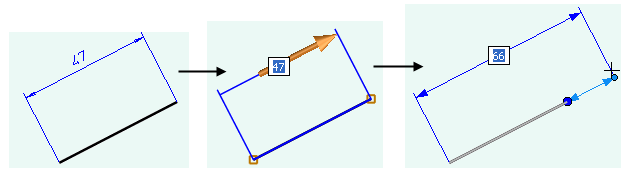 |