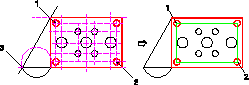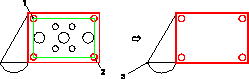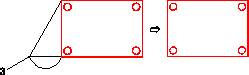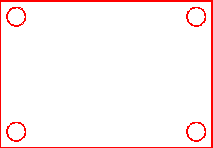Example: Selecting 2D elements
In this example, you will use Delete 2D and the Select options to create a profile from the geometry and construction geometry shown below.
Example: Selecting 2D Elements (Introduction)
In this example you will:
• Delete all construction geometry in the active workplane.
• Delete all real circles in a box (defined by points 1 and 2).
• Delete all real geometry meeting at a vertex (3).
1. On any tab, in the
Utilities group, click

(
Delete 2D) and press F2 to display the
Select dialog box.
2. Click Start. The select focus is set to the active workplane (Act WP) which is correct.
3. Delete all construction geometry in the active workplane:
a. Click Construct (in Elements).
b. Click All (in Methods). Creo Elements/Direct Modeling deletes all construction geometry in the active workplane as shown in the following figure.
Figure 58. Example: Selecting 2D Elements (Construction Geometry)
4. Delete all real geometry circles within the box (defined by points 1 and 2):
a. Expand 2D Elements.
b. Click Circles (in 2D Elements).
c. Click By 2D Box (in Methods)
d. Click points 1 and 2.
Figure 59. Example: Selecting 2D Elements (Circles in a Box)
Creo Elements/Direct Modeling deletes all real circles that lie completely within the box.
5. Delete all real geometry meeting at vertex 3:
Figure 60. Example: Selecting 2D Elements (Geometry at a Vertex)
a. Click Geometry (in 2D Elements)
b. Click By Vertex (in Methods)
c. Click vertex 3.
Creo Elements/Direct Modeling deletes all geometry that meets at the vertex. The profile is now ready.
Figure 61. Example: Selecting 2D Elements (Finished Profile)
6. Close the Select dialog box.


 (Delete 2D) and press F2 to display the Select dialog box.
(Delete 2D) and press F2 to display the Select dialog box.