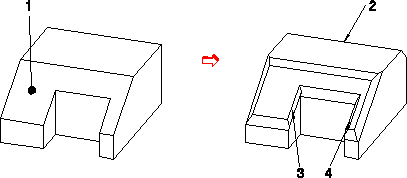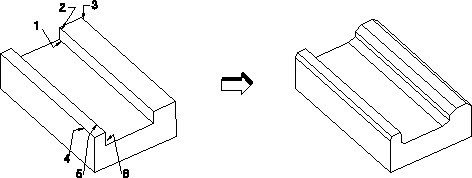1. Click Modeling and then, in the Engineering group, click the arrow next to  Chamfer.
Chamfer.
 Chamfer.
Chamfer. Chamfer.
Chamfer. Modify. The Modify Chamfer dialog box opens.
Modify. The Modify Chamfer dialog box opens.• Select a chamfer in the viewport and click  on the Command Mini Toolbar (CMT) to modify that chamfer. on the Command Mini Toolbar (CMT) to modify that chamfer.• While modifying a chamfer, drag the CoPilot arrows, press the SPACEBAR, and select Distance on the Option Mini Toolbar (OMT). The options available on the OMT depend on the selected element. |
• Click Propagate to propagate the change in a chamfer distance to subsequently-selected chamfer if possible. For example, if you change the distance of a chamfer from 8 to 12 and then select other chamfers, the distances of other selected chamfers also change to 12. • Click Restore to restore the distance of the chamfer to the value before the currently-active selection. Old Chamfer Definition shows the value of the distance of the chamfer before the active selection. • Click Clear active selection to deselect the selected chamfers. |
• Click Preview to preview the model with chamfers. • You can click either Realistic or Quick to see either realistic feedback or quick feedback when you chamfer an edge in the viewport. See
Realistic feedback. |
 to complete the operation.
to complete the operation.