管理组
所有用户将被分配到一个或多个组。组确定用户可访问的文件以及用户可在数据库中执行的活动。
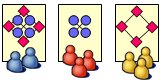
在简单模式中,仅存在三个组:管理员、CAD 设计者 (读/写权限) 以及非 CAD 设计者 (仅读取权限)。
我能否... | |||
|---|---|---|---|
组 | 更改状态? | 创建/修改模型和文档? | 查看文档? |
设计者 | 是 | 是 | |
批准者 | 否 | 是 | |
发布者 | 否 | 是 | |
已发布项管理者 | 否 | 否 | 是 |
零件设计者 | 否 | 仅零件 | 是 |
零件发布者 | 是 | 否 | 是 |
锁定者 | 否 | 是 | |
PUBLIC1 | 否 | 否 | 是 |
1每个用户都是 PUBLIC 组的成员。您不能专门将用户分配到 PUBLIC 中。
请参阅用户的组
1. 在 Creo Elements/Direct Model Manager 独立版中,单击工作区栏上的管理。
2. 在左侧窗格中的要管理哪些内容?,单击用户和组。将打开用户和组管理页面。
3. 展开用户,然后滚动查看用户名列表。
4. 选择用户名。详细信息窗格 (位于左侧窗格) 列出了用户所属的组。
将用户从一个组移动到另一个组,或将用户添加到其他组
1. 在 Creo Elements/Direct Model Manager 独立版中,单击工作区栏上的管理。
2. 在左侧窗格中的要管理哪些内容?,单击用户和组。将打开用户和组管理页面。
3. 单击用户和组管理页面上的 [启用高级模式],以更改至高级模式。
4. 在用户和组管理页上,展开组。现在,您可看到用于确定用户能力的实际组,而不是管理员、CAD 设计者和非 CAD 设计者。
5. 按照与您使用剪切或复制,然后粘贴来移动文件的相同方式来移动用户或将其添加到新组。
a. 右键单击用户,然后在上下文菜单中单击剪切或复制。
b. 右键单击目标组,然后在上下文菜单中单击粘贴。
您也可拖动用户并将其放置在一个组上。 |
如果将用户移动到其他组,则该用户需要关闭 Creo Elements/Direct Model Manager 然后重新启动。 |