Creo Elements/Direct 「Model Manager」 の起動と終了
Creo Elements/Direct 「Model Manager」 を使用するには、Creo Elements/Direct Manager Server のユーザ名とパスワードが必要です。ユーザ名とパスワードがない場合、または不明な場合は、IT 部門、管理者など、このような処理を通常行っている担当者に問い合わせてください。
Creo Elements/Direct Modeling から Creo Elements/Direct 「Model Manager」 を起動するには:
1. 「アプリケーション」をクリックし、「ベース」グループの  をクリックします。「モジュール」ダイアログボックスが開きます。
をクリックします。「モジュール」ダイアログボックスが開きます。
 をクリックします。「モジュール」ダイアログボックスが開きます。
をクリックします。「モジュール」ダイアログボックスが開きます。2. 「モジュール」ペインの「「Model Manager」」チェックボックスをオンにします。Creo Elements/Direct 「Model Manager」 ログインダイアログボックスが開きます。
3. Application Loader がシステム上の Creo Elements/Direct 「Model Manager」 のバージョンをチェックします。
◦ Creo Elements/Direct 「Model Manager」 の初回起動時には、ソフトウェア配布サーバのホスト名を入力する必要があります。システム管理者がこの情報を知っています。
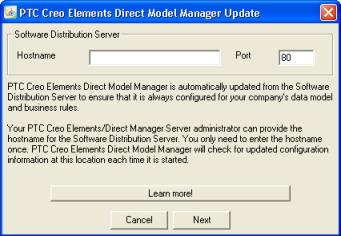
4. 新しいバージョンの Creo Elements/Direct 「Model Manager」 が提供されている場合は、「Creo Elements/Direct Model Manager 更新」ダイアログボックスが開きます。アップグレードがオプションの場合は、アップグレードするかしないかを選択します。
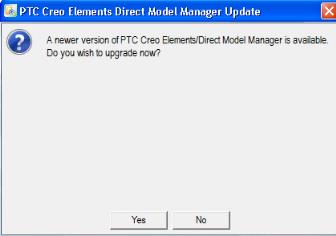
5. Creo Elements/Direct 「Model Manager」 のログインダイアログボックスが開きます。ユーザ名とパスワードを入力し、「了解」をクリックします。
6. 「モジュール」ウィンドウを閉じます。
Creo Elements/Direct 「Model Manager」 が起動してから、Creo Elements/Direct 「Model Manager」 ツールバーを開きます。
1. Creo Elements/Direct Modeling で、「ビュー」をクリックし、「ウィンドウ」グループの  「ツールバー」の隣の矢印をクリックします。
「ツールバー」の隣の矢印をクリックします。
 「ツールバー」の隣の矢印をクリックします。
「ツールバー」の隣の矢印をクリックします。2. 「Model Manager」 をクリックします。
3. Creo Elements/Direct 「Model Manager」 ツールバーが開きます。
4. このツールバーを Creo Elements/Direct Modeling ツールバーにドラッグして、ツールバーウィンドウをドックさせることができます。
5. 上記ツールバーの一番左にあるフォルダアイコンをクリックすると、Creo Elements/Direct 「Model Manager」 ワークスペースが開きます。
標準ツールバーのデータベースアイコンからも Creo Elements/Direct 「Model Manager」 のコマンドにアクセスできます。
Creo Elements/Direct 「Model Manager」 では、同時に複数のウィンドウがサポートされます。複数のワークスペースウィンドウを開くには、「ファイル」メニューで > の順にクリックします。
Creo Elements/Direct 「Model Manager」 を終了するには:
1. 「アプリケーション」をクリックし、「ベース」グループの  をクリックします。「モジュール」ダイアログボックスが開きます。
をクリックします。「モジュール」ダイアログボックスが開きます。
 をクリックします。「モジュール」ダイアログボックスが開きます。
をクリックします。「モジュール」ダイアログボックスが開きます。2. 「モジュール」ペインの「「Model Manager」」チェックボックスをオンにします。「Model Manager」 ログインダイアログボックスが開きます。
Creo Elements/Direct 「Model Manager」 を無効にすると、Creo Elements/Direct Manager Server への接続が切断されます。Creo Elements/Direct 「Model Manager」 を再度有効にする場合は、ユーザ名とパスワードをもう一度入力する必要があります。