Attributes
In Creo Elements/Direct Modeling you can view the various properties and their values in the Details section. Creo Elements/Direct Model Manager refers to properties as attributes. As the administrator, you can edit attributes available to users, as well as use number generators and data dictionaries to define what values are assigned to the attribute.
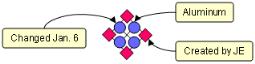
Edit an attribute
1. In Creo Elements/Direct Model Manager Standalone, click Admin on the Workspace Bar.
2. In the left pane, under What do you want to manage?, click Attributes and Classes. The Attributes & Classes Management pane opens.
3. In the Attributes & Classes Management pane, expand the categories (for example, CAD Documents or Packets) and then, expand the database classes (for example, Model_3D or default_packet) to see the various attributes.
4. Right-click the attribute and, on the context menu, click  Edit. The Edit Attribute dialog box opens.
Edit. The Edit Attribute dialog box opens.
 Edit. The Edit Attribute dialog box opens.
Edit. The Edit Attribute dialog box opens.5. Modify the values in the Display Name box, the Description box, the DD Name box, and the Attribute ACL box, as desired.
6. Click OK to complete the operation.
Add attributes
1. In Creo Elements/Direct Model Manager Standalone, click Admin on the Workspace Bar.
2. In the left pane, under What do you want to manage?, click Attributes and Classes. The Attributes & Classes Management pane opens.
3. In the Attributes & Classes Management pane, expand the categories (for example, CAD Documents or Packets) to see the various database classes (for example, Model_3D or default_packet).
4. Right-click the class and, on the context menu, click  Add New Attribute. The Add New Attribute dialog box opens.
Add New Attribute. The Add New Attribute dialog box opens.
 Add New Attribute. The Add New Attribute dialog box opens.
Add New Attribute. The Add New Attribute dialog box opens.5. In the Name box, type a name for the attribute class.
The name must not contain spaces and must contain less than 20 characters. If you type a name in lowercase characters, it is automatically converted to uppercase characters. |
6. In the Display Name box, type a display name for the attribute class.
7. In the Description box, type a description for the attribute class. This is optional.
8. In the DD Name box, select a Data Dictionary for the attribute. This is optional.
If you select a DD Name for the attribute, the Data Type and the Length are automatically set. |
9. In the Data Type box, select one of the following data type for the attribute:
a. String: This attribute contains alphanumeric data. The string values are stored in the database as VARCHAR, which is defined as alphanumeric data and has a length of less than 1020 characters.
b. Integer: This attribute contains numbers between -2147483648 and +2147483647.
c. Float: This attribute contains long floating-point numbers.
d. Date: This attribute contains an integer value which indicates the number of seconds past the base time of 1970/01/01 00:00:00 (Greenwich Mean Time). A date is a specialized integer value which is converted to, and stored in the database as, a UTC_TIME value.
10. In the Length box, specify the length for the string data type. Length is not available for other data types.
11. In the Attribute ACL box, select an ACL for the attribute class. For more information on how to add ACLs, see Add an Access Control List.
You can select an ACL only if you have permissions to edit the ACL. |
12. Click OK to complete the operation. The attribute is added to the class structure.
• To define the allowable values for an attribute, assign an existing Data Dictionary or create your own. • To assign a unique ID order and create an index on any attribute, you must create the attribute using the Creo Elements/Direct Manager Server Client. Copying a class with an attribute or creating an attribute using Creo Elements/Direct Model Manager Administration does not assign a unique ID order or create an index. |
If a Data Dictionary is required and is assigned to a Masterdata attribute, right-click the Masterdata attribute and, on the context menu, click Enable setting of attribute during save. This allows you to type a value for the Masterdata attribute during Save. Otherwise, the Save process fails. |