Save a drawing to Creo Elements/Direct Drawing Manager
Save your 2D drawings in Creo Elements/Direct Drawing Manager for easy use and re-use. Creo Elements/Direct Drawing Manager keeps track of your revisions so you don't lose any data. With Creo Elements/Direct Drawing Manager you can control:
• The ownership of a drawing: Reserve or unreserve the drawing for others to modify.
• The revisions of a drawing: Create a major revision, minor revision, or overwrite the existing drawing.
• The state of a drawing: Work (anyone can modify and overwrite), Approval (only the owner can overwrite), and Released (no one can overwrite).
A few key terms
Creo Elements/Direct Drawing Manager uses two key terms to describe types of design data:
• Drawing: A 2D representation of the physical part.
• Masterdata: A collection of related drawings and engineering documents that make up the complete manufactured part.
Each has its own properties and relates to the others. A drawing can be related to more than one Masterdata. A Masterdata can have more than one drawing.
To get started with Creo Elements/Direct Drawing Manager, save a drawing of your own. Make sure you have Creo Elements/Direct Drafting and Creo Elements/Direct Drawing Manager started!
Save a drawing to Creo Elements/Direct Drawing Manager
1. Load a drawing from your file system into Creo Elements/Direct Drafting.
2. In Creo Elements/Direct Drafting, click > > . The Drawing Manager window opens.
|
|
The Creo Elements/Direct Drawing Manager menu displays on the left side of the Creo Elements/Direct Drafting viewport.
|
3. Save the drawing to Creo Elements/Direct Drawing Manager.
|
To change the drawing name
|
|---|
|
a. Open the Part Browser in Creo Elements/Direct Drafting.
b. Right-click Top and select Rename.
c. Type the name of the drawing. Now when you save to Creo Elements/Direct Drawing Manager, the database uses the name you typed.
You can also change the name of a drawing in the Creo Elements/Direct Drawing Manager Save dialog. The name is kept in Creo Elements/Direct Drawing Manager and retains its connection to the same Masterdata, but it doesn't change the name of the part in Creo Elements/Direct Drafting.
|
a. Click Store All to save the entire drawing. Click Store Part to save a part of the drawing.
|
The difference between Store All and Store Part
|
|---|
|
Store All saves everything in the drawing in the database. Creo Elements/Direct Drawing Manager creates a Masterdata and one drawing.
Store Part saves the part you select and saves it separately from everything else in the drawing. Creo Elements/Direct Drawing Manager creates a Masterdata and a drawing for this part. Store Part is helpful when you want to create a new drawing from several separate drawings.
|
b. The Save dialog opens. Creo Elements/Direct Drawing Manager takes the name of the drawing from the Part Browser. By default, this name is Top.
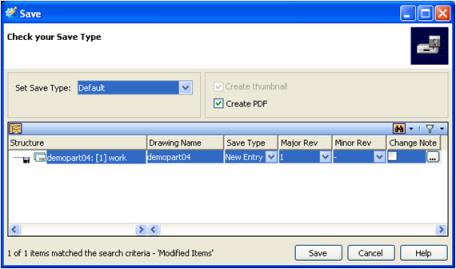
Check Create PDF in the Save dialog to create a PDF of your drawing. You can find the PDF in the Attachments folder in the Creo Elements/Direct Drawing Manager Workspace. PDFs are not created when storing a subpart, even if you check Create PDF. |
c. Click Save.
The Creo Elements/Direct Drawing Manager Save function protects the integrity of your data. |
|---|
Creo Elements/Direct Drawing Manager ensures the integrity of your data by identifying Name conflicts. Each drawing stored in the database must have a unique name. If Creo Elements/Direct Drawing Manager displays a name conflict, the database already has a drawing with the same name. Rename your drawing and save it again. |
4. Save a few more drawings to the database for practice.
Will it work for you?
You've saved 2D data to Creo Elements/Direct Drawing Manager. Now look at the Creo Elements/Direct Drawing Manager Workspace and the advantages of using Creo Elements/Direct Drawing Manager instead of your file system:
• Easily and quickly find your drawings.
• See the status of your drawings.
• View the Masterdata of a drawing.
Try this on your system
• Find your most recent drawings.
◦ Click the Recent List tab on the Workspace bar. You will see the top-level Masterdata for the drawing you just saved. Click + to expand the structure to see the drawing as a child of the Masterdata.
• Identify a drawing.
◦ Click the Recent List tab on the Workspace bar and, select a drawing. See a thumbnail image of it in the Preview pane. See who owns it, who has it reserved, and other details in the Details pane.
• See the current status of a drawing.
◦ Click a drawing and see the state in the Details pane.
If the drawing has a released state, or is in the approval state, you may want to re-use it because it has a final version.
If a released drawing has a new revision in the work state, it may be changing soon and you may not want to re-use it until it's stable.