Manage Groups
All users are assigned to one or more groups. The group determines what files users can access and what activities the user can perform in the database.
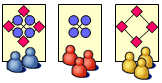
In Simple mode, only three groups exist: Administrators, CAD Designers (read/write access), and Non-CAD Designers (read access).
Can I... | |||
|---|---|---|---|
Group | Change state? | Create/Modify models and documents? | View documents? |
Designers | yes | yes | |
Approvers | no | yes | |
Releasers | no | yes | |
Released Item Managers | no | no | yes |
Part Designers | no | parts only | yes |
Part Releasers | yes | no | yes |
Lockers | no | yes | |
PUBLIC1 | no | no | yes |
1Every user is a member of the PUBLIC group. You cannot assign a user specifically to PUBLIC.
See a user's groups
1. In Creo Elements/Direct Drawing Manager Standalone, click Admin, on the Workspace Bar.
2. In the left pane, under What do you want to manage?, click Users and Groups. The User & Group Management page opens.
3. Expand Users, and scroll through the list to the user name.
4. Select the user name. The Details pane (in the left pane) lists the groups to which the user belongs.
Move a user from one group to another, or add a user to additional groups
1. In Creo Elements/Direct Drawing Manager Standalone, click Admin, on the Workspace Bar.
2. In the left pane, under What do you want to manage?, click Users and Groups. The User & Group Management page opens.
3. Click [Enable Advanced Mode], on the User & Group Management page to change to the Advanced Mode.
4. On the User & Group Management page, expand Groups. Instead of Administrators, CAD Designers, and Non-CAD Designers, you now can see the actual Groups used to determine user capabilities.
5. Move users or add them to new groups the same way you use Cut or Copy and Paste to move files around.
a. Right-click the user and, on the context menu, click Cut or Copy.
b. Right-click the destination group and, on the context menu, click Paste.
You can also drag a user and drop it on a group. |
If you move a user to a different group, that user will need to close and restart Creo Elements/Direct Drawing Manager. |