Import from Microsoft Word
Using the Microsoft Word import functionality you can import work items into your trackers.
Content of the document
The document should be structured using Microsoft Word styles. After the import, the heading styles will be the summaries of the work items, and the paragraphs after the headings with normal styles will be the descriptions. The different levels of heading styles will create the parent-child relations between the work items.
For example, in the next the image, you can see a part of a document with Heading 1 (Transmission), Heading 2 (Transmission TC and Default: Continuously variable), and Heading 3 (Minimum Torque).
|
|
Codebeamer can import only 5 levels of hierarchy in a Microsoft Word document. If you import a document that exceeds the hierarchy level limit, the affected items are no longer follow the hierarchy structure.
|

After import, the following work items appear in the tree structure:

Import Window
Codebeamer has a general import window. The Import action is available under the More menu of the action bar of the tracker home page (table view or document view).

Select Microsoft Word and the click Attach a file or drag and drop the file into the area to upload a document. After the upload is finished, click Next to navigate to the preview screen.
You cannot import from a Word document if the current tracker has some mandatory fields in addition to the summary and description fields. In this case, a warning appears, and the Next button is disabled. You can modify the field settings of the tracker or begin an import from another tracker. |
Preview Screen
The next page is the preview screen where you can see the preview of the work item structure and the content. Here you can filter and set the work items and define other import rules.
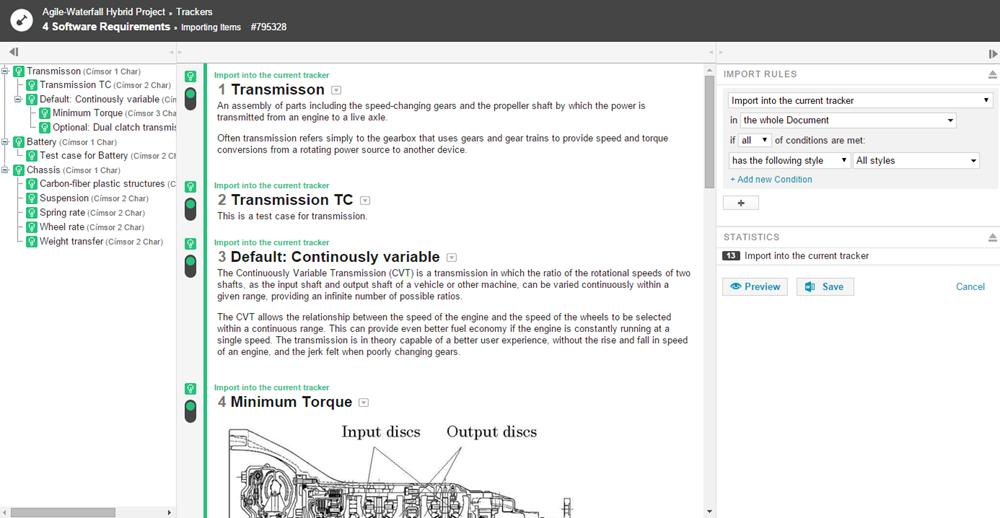
Using the Preview screen:
• On the left side, you can see the work item structure (parent-child relation) in a tree. After the summary of the work item, you can see the name of the Word heading styles in parenthesis.
• In the center pane, you can find a Document View-like list of the work items to-be imported.
• On the right side, you can define import rules using different kind of conditions, and see the Statistics area and the control buttons.