Importing DOORS Projects, Folders and Baseline Sets via Codebeamer DOORS Bridge
Importing DOORS Modules into Codebeamer Trackers was available via the Codebeamer DOORS Bridge since CB-8.2.0.
In Codebeamer 9.1.0 and newer, you can now also import whole DOORS Projects, Folders and Baseline Sets via Codebeamer DOORS Bridge 1.5 and newer.
Each Codebeamer Project can be associated with at most one DOORS Project or Folder via:
• Project  Admin
Admin  General
General  Import
Import  DOORS Project/Folder.
DOORS Project/Folder.
 Admin
Admin  General
General  Import
Import  DOORS Project/Folder.
DOORS Project/Folder.To unlink a Codebeamer Project from it's associated DOORS Project or Folder (only in 2021 versions and newer), open the configuration dialog (see above) and click Delete.

In the upcoming dialog, you first have to enter the Web-Address (hostname, ip-address and port) of the Codebeamer DOORS Bridge Server and a DOORS Username and Password to login:

Then you have to Select the DOORS Project/Folder to import:

Next, the Importable Baseline Sets, defined on the selected DOORS Project or Folder are loaded:

Codebeamer automatically adds a pseudo Baseline Set called Project/Folder HEAD to this table, that allows to import the current or head revision of all formal Modules in the selected DOORS Project/Folder and it's sub folders or projects (recursively), even if they are not included in any Baseline Set Definition, or there are no defined Baseline Sets at all. |
If there are many formal Modules in the selected DOORS Project/Folder, loading the baselines of all these modules can take quite a few seconds.
Initially, only the Importable Baseline Sets are shown  , but by deselecting the check box, you can also show Baseline Sets,
, but by deselecting the check box, you can also show Baseline Sets,
 , but by deselecting the check box, you can also show Baseline Sets,
, but by deselecting the check box, you can also show Baseline Sets,• That have already been imported  , or
, or
 , or
, or• That are not importable  , because some modules included in these Baseline Sets have already been imported beyond the Baseline in these sets.
, because some modules included in these Baseline Sets have already been imported beyond the Baseline in these sets.
 , because some modules included in these Baseline Sets have already been imported beyond the Baseline in these sets.
, because some modules included in these Baseline Sets have already been imported beyond the Baseline in these sets.◦ Clicking the Status of a Importable Baseline Sets, shows more information about the specific Modules, that block the import of this set.
The Project/Folder HEAD is a moving target, therefore this pseudo Baseline Set:
• is always importable, and
• is always present, even if you have already imported the Project/Folder before.
The column Coverage shows, how many of the Modules in a set are actually mapped to target Trackers. The color indicates, whether
• None of the modules are mapped and the set cannot be selected for import,
• Some of the modules are mapped, so the set can be imported, since we cannot decide, whether you simply forgot to map some Modules or you intentionally skipped some Modules (for whatever reason),
• All modules are mapped.
To see the Modules and Baselines in a specific Baseline Set, including their associated target Tracker and import Settings and History, click the Coverage of that set:

Clicking a Module link, shows a preview of that specific Module Baseline in a popup dialog.
If a target Tracker is already assigned, e.g.
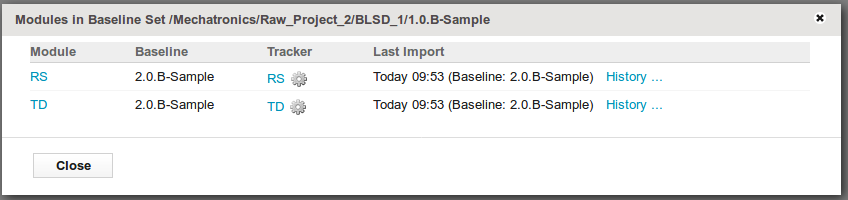
• Clicking a Tracker link, opens that Tracker in new browser tab.
• Clicking the History link of the Last Import (if any), shows the import history in a popup dialog.
If no target Tracker is assigned yet, you can select an existing Tracker from the dropdown list:
Or, if no appropriate target Trackers exist yet, you can create new target trackers via Create Trackers for the selected Modules.
By selecting either an appropriate Tracker Template or Type.
The new trackers will be created in the current project. The tracker names and descriptions are copied from the modules.
If all modules, that you want to import, contain the same type of information, e.g.
• Requirements
• Risks
• Test Cases
then you can select all of them and create trackers in a single batch.
Otherwise you should do multiple iterations over groups of modules containing the same type of information.
To allow multiple iterations, the Modules in Baseline dialog stays open after created new trackers for the selected modules. You have to Close it explicitly.
You also have to map Attributes and Links of the selected modules, to Fields and Associations of the new target trackers:

This is similar to the DOORS Bridge Settings of a single module or tracker, but here, all Attributes and all Links of all the selected modules are merged into a single accumulated view.
Depending on the number of modules and the similarity of the module configurations:
• The Attributes and Links can contain multiple rows.
• There can be multiple Attributes with the same name, but different types.
• If different modules define enum/choice Attributes with the same name, but with different choice/enum values, then all the different choice/enum values will be merged into a single accumulated list.
Only in this accumulated view, you can:
• Assign multiple attributes to the same target field, and
• Assign multiple enum values to the same target choice option,
as long as all of these attributes and enum values are from different source modules.
Important: For properly importing Baselines and Baseline Sets,
• Created On and
• Last Modified On
must be mapped to the Submitted At/Created At and Modified at dates respectively (as shown above)
Also Importing the History (which also requires to import Users) is recommended, but not mandatory
Bad experience with real life customer DOORS installations showed, that the DOORS baseline history is not always reliable, e.g.
• Attribute values have changed between baselines, but the last Modified Time of the objects did not change, nor does the object history contain this change.
If you are not sure about the quality of the history of the modules to import, then do not Trust the DOORS history:
• Each module baseline will be downloaded entirely.
• The object change history will be rebuild upon the import by comparing the newly loaded values against the values from the previously imported baseline.
• If the DOORS history is also imported, the imported history entries (changes) and the computed differences are merged into a consistent history.
Upon creating the target trackers, Codebeamer disassemble the accumulated settings into specific tracker configurations, that are only contain fields and choice options for those attributes and links, that are applicable for the associated module.
This very comfortable mass configuration of multiple modules is not longer available after the trackers have been created, because:
• In the aggregated configuration view, the target field and choice option of each Attribute must be the same, because there is only one target field or value selector, that can only represent a single target field or value.
• This is the case, when creating new trackers, because they are all based on the same initial tracker type or template.
• But for an existing tracker, this configuration can be changed at any time, so there can be multiple/different fields/values, that cannot be shown in an aggregated view.
After having assured, that all the Modules you want to import, in all the Baseline Sets you want to import, are actually mapped to target Trackers, you can now start importing:

Select the Baseline Sets to import and then click OK.
Clicking OK without having selected any Baseline Set, can close the dialog box.
You can skip Baseline Set, but skipped Baseline Sets cannot be imported any more, as soon as later Baseline Sets have been imported, or any of the contained modules are imported to a baseline beyond the one in the set. |
The upcoming dialog shows all the necessary steps, to import the selected Baseline Sets:

The steps are a tree of
• The Baseline Sets to import,
◦ The Modules, where to import Baselines,
▪ The Module Baselines to import.
If you have skipped Baseline Sets, or, if there are intermediate Baselines, between the (Milestone) Baselines in a Set, then these Baselines are also shown and selected from import by default.
But, in contrast to the (Milestone) Baselines in the Baseline Set, you can choose to skip some or all of the intermediate Baselines, via the checkbox for the baseline or in the header.
Click OK, to start the import:

The Status column shows the current import status of a line, and there is also a progress bar on top:
•  Pending
Pending
 Pending
Pending•  In progress
In progress
 In progress
In progress•  Imported
Imported
 Imported
Imported•  Skipped
Skipped
 Skipped
Skipped•  Failed
Failed
 Failed
FailedThe name of each successfully imported Module Baseline turn into a link, that allows to show the import statistics.
The dialog closes automatically, after all selected Module Baselines and Baseline Sets have been imported.
The import stops automatically, upon the first import failure:
• The cause of the failure is shown and can also be recalled later, by clicking the failure symbol.
• The dialog box remains open, in case you want to try to restart the import again.
You can also manually Cancel a running import at any time.
• The dialog remains open, in case you want to resume the import again.
To resume a cancelled or failed import, click OK again.
• The import will restart at the point, where it failed or was cancelled.
Clicking Cancel, while no import is running, may abort any failed or remaining import steps and close the dialog.
Baseline Sets, whose import failed or was cancelled, remain in the Importable Baseline Sets list, so you can retry to import them later.
 , opens a popup dialog, where you can see and edit the
, opens a popup dialog, where you can see and edit the