瀏覽器
當您在
Arbortext Editor 中選取 > 時,
瀏覽器會開啟。
瀏覽器包含儲存於 PTC 伺服器中的文件的層級清單。清單的根是在
連接對話方塊中的
伺服器欄位所指定之 PTC 伺服器。清單具有目前使用中工作區的資料夾與伺服器上產品、程式庫和專案前後關聯的資料夾。
瀏覽器顯示了伺服器上您擁有讀取權限的所有前後關聯的資料夾,包含與使用中工作區無關的資料夾。但您並非對所有這些前後關聯都擁有寫入權限。如果「PTC 伺服器」安裝了
Windchill Service Information Manager 功能,您還會在
瀏覽器中的資料夾前,看到為前後關聯定義的「資訊結構」與「發佈結構」。
當您檢視、編輯或出庫儲存於伺服器上的物件時,會將其新增到您的工作區。您可以選取瀏覽器中的 > 來清除工作區。
如果文件或複合文件等物件受到生命週期狀態或權限的限制,則您無法將其出庫或對其進行編輯。
因生命週期狀態或權限而無法出庫的物件,會在瀏覽器中以灰色圖示顯示。在瀏覽器視窗中,會禁用這些物件的編輯與出庫功能。如果您按一下內容,「物件內容」視窗會將目前的生命週期狀態與鎖定狀況顯示為無法出庫。
如果您在 Arbortext Editor 中開啟此類物件,然後在其上按一下滑鼠右鍵,出庫選項會顯示為禁用狀態。「物件」選單也會將此物件的出庫選項顯示為禁用。同樣地,「資源管理員」也會將這些物件顯示為灰色圖示,且當您在該物件上按一下滑鼠右鍵時,會將出庫選項顯示為禁用。
按一下複合文件或資料夾旁的加號 (+) 可展開它們。展開的資料夾會顯示其中的所有物件。展開的複合文件會以相關物件在文件中出現的順序來顯示它們的所有相關物件,其中包含圖形物件。按一下這些物件旁邊的減號 (-) 會將其摺疊起來。
欲預覽圖形物件,請在樹狀結構中選取它以顯示預覽窗格,然後選取顯示按鈕。
|
|
當您或其他使用者進行會影響 PTC 伺服器內容的變更時,瀏覽器不會自動重新整理。按一下重新整理以更新瀏覽器中的清單,並顯示所有新物件。
|
檢視模式欄位指示瀏覽器顯示的模式。使用檢視選單在模式之間進行切換。可以使用以下檢視模式:
• 層級 — PTC 伺服器內容的預設檢視。
• 搜尋結果 — 包含在
搜尋對話方塊中執行的搜尋作業的結果。
此檢視只有在您執行搜尋後才能使用。
• 使用者 — 包含參照所選物件的、儲存於 PTC 伺服器中的物件的清單。
視窗底部的兩個欄位顯示了將建立新文件物件的資料夾的完整路徑以及目前反白物件的完整路徑。若要變更建立新文件物件的位置,請選取所需的資料夾並按一下使用選取項按鈕。如果使用選取項按鈕變呈灰色顯示,則無法使用目前選取的資料夾來儲存文件物件。按一下清除按鈕以清除新建物件於資料夾的目前設定。
|
|
如果全系統 成組分解組態檔案中的使用者置換已停用,則會略過 新物件在設定。 |
如果您編輯
DITA 文件,
瀏覽器也有
在「資源管理員」中顯示按鈕。當您按一下此按鈕時,在
瀏覽器中選取的資料夾或物件會顯示在
資源管理員 對話方塊的相應標籤中。
選擇說明按鈕會顯示瀏覽器的線上說明。選擇關閉按鈕會關閉瀏覽器。
瀏覽器物件狀況
當使用中工作區中的物件狀況變更時,符號會以括在括號 ([ ]) 中的形式顯示於瀏覽器層級中的物件名稱旁邊。以下符號指示層級中的物件狀況:
• [+] - 表示從上次出庫之後,已在 Arbortext Editor 中或伺服器上修改過物件。
• [*] - 指示使用中工作區中的物件是新的。
• [!] - 指示使用中工作區中的物件已過期。通常,這代表較新的物件版本目前已經存在。
瀏覽器圖示
以下圖示會在瀏覽器中的物件清單中顯示。
|
圖示
|
描述
|
|
伺服器 — 根 PTC 伺服器。
|
|
資料夾 — 包含物件、複合文件與其他資料夾。
|
|
複合文件 — 包含其他文件物件 (也就是相關物件) 的文件物件。
|
|
物件 — 不包含其他文件物件的文件物件。
|
|
圖形 — 圖形物件。
|
|
資訊結構資料夾 - 包含「資訊結構」。只有當您連接至已安裝 Windchill Service Information Manager 功能的「PTC 伺服器」時才會顯示此圖示。
|
|
主要資訊結構 - 主要的「資訊結構」。只有當您連接至已安裝 Windchill Service Information Manager 功能的「PTC 伺服器」時才會顯示此圖示。
|
|
資訊結構 - 一種「資訊結構」。只有當您連接至已安裝 Windchill Service Information Manager 功能的「PTC 伺服器」時才會顯示此圖示。
|
|
資訊結構群組 -「資訊結構」內的群組。只有當您連接至已安裝 Windchill Service Information Manager 功能的「PTC 伺服器」時才會顯示此圖示。
|
|
發佈結構資料夾 - 包含發佈結構。只有當您連接至已安裝 Windchill Service Information Manager 功能的「PTC 伺服器」時才會顯示此圖示。
|
|
發佈結構 - 一個發行結構。只有當您連接至已安裝 Windchill Service Information Manager 功能的「PTC 伺服器」時才會顯示此圖示。
|
|
發佈結構部份 - 發行結構內的一個部份。只有當您連接至已安裝 Windchill Service Information Manager 功能的「PTC 伺服器」時才會顯示此圖示。
|
|
掛鎖 — 指示物件/容器由其他使用者鎖定 (也就是出庫)。
|
|
鑰匙 — 指示物件/容器由目前使用者鎖定 (也就是出庫)。
|
|
無法存取的物件 - 在搜尋或使用者結果中,無法從使用中工作區中存取或出庫的文件物件。
|
|
無法存取的圖形 — 搜尋或使用者結果中無法從使用中工作區中存取的圖形物件。
|
|
無法存取的掛鎖 — 在搜尋或使用者結果中,指示物件/容器由其他使用者出庫且此版本無法從使用中工作區中存取。
|
|
無法存取的鑰匙 — 在搜尋或使用者結果中,指示物件/容器由目前使用者出庫且此版本無法從使用中工作區中存取。例如,物件可以在不同的工作區中出庫。
|
|
無法存取的複合文件 - 無法從使用中工作區中出庫的複合文件。
|
瀏覽器按鈕
在瀏覽器中可以使用以下按鈕:
• 檢視 — 開啟 Arbortext Editor 中的所選物件,而不用將該物件出庫以進行編輯。
雖然父物件在 Arbortext Editor 中為唯讀,但您能夠在父文件的前後關聯中編輯任何已出庫的子物件。如果您已選取圖形物件,將無法使用檢視按鈕。
• 編輯 — 開啟在 Arbortext Editor 中選取的物件進行編輯。
如果您尚未出庫物件,瀏覽器會自動替您出庫物件。透 過相同操作,您可出庫任何相關物件。如果您已選取圖形物件,將無法使用編輯按鈕。
• 插入 - 將瀏覽器中目前選取的物件插入到使用中文件中目前的游標位置處。
視成組分解組態而定,將物件以檔案圖元參照或 XML 包含檔案物件形式插入文件。請記住,關聯文件類型的前後關聯規則也適用,因此您必須將游標放置在您想要插入物件的有效位置。請注意,對於 DITA 文件,您必須使用 資源管理員 將物件插入文件中。
• 內容 — 顯示
物件內容對話方塊中所選物件的內容。
透過相同操作,您可版本修訂任何相關物件。如果您已選取已出庫物件或圖形物件,將無法使用版本修訂按鈕。
• 出庫或入庫 - 鎖定目前文件物件,並以您的名稱將該物件出庫,或將目前出庫的物件入庫。
透過相同操作,您可出庫或入庫任何相關物件。如果所選物件已經出庫,出庫按鈕會變更為入庫。
• 復原出庫 — 可取消物件鎖定而不儲存自文件物件出庫後所做的任何變更。
透過相同操作,您可復原出庫任何相關物件。如果目前使用者未出庫所選物件,將無法使用出庫按鈕。取消物件出庫之後,如果在 Arbortext Editor 中開啟文件物件,其狀況將會變更為唯讀。
• 重新整理 — 更新瀏覽器中的清單,並顯示任何新的物件與其子件。
如果重新整理按鈕包括星號 (也就是重新整理*),則需要重新整理顯示,才能顯示 PTC 伺服器中最新的內容。重新整理只能在「層級」檢視中使用。
搜尋對話方塊可讓您輸入查詢來尋找所有與某些搜尋條件相配的 PTC 伺服器物件。
瀏覽器物件選單
在物件選單中可使用以下選取項:
• 編輯 — 開啟在 Arbortext Editor 中選取的物件進行編輯。
如果物件未出庫,瀏覽器會為您出庫 (鎖定) 物件。透 過相同操作,您可出庫任何相關物件。此選取項執行的功能與按一下瀏覽器中的編輯按鈕的功能相同。
• 檢視 — 開啟 Arbortext Editor 中的所選物件以僅供讀取。
此選取項執行的功能與按一下瀏覽器中的檢視按鈕的功能相同。
• 出庫 — 出庫 (鎖定) 所選的取消鎖定的文件物件。
透 過相同操作,您可出庫任何相關物件。此選取項執行的功能與按一下瀏覽器中的出庫按鈕的功能相同。
• 復原出庫 — 取消出庫物件並丟棄對出庫版本所做的任何變更。
此選取項執行的功能與按一下瀏覽器中的復原出庫按鈕的功能相同。取消物件出庫之後,如果在 Arbortext Editor 中開啟文件物件,其狀況將會變更為唯讀。
• 內容 — 顯示包含所選物件的內容的
物件內容對話方塊。
此選取項執行的功能與按一下瀏覽器中的內容按鈕的功能相同。
透過相同操作,您可版本修訂任何相關物件。如果您已選取出庫物件或圖形物件,將無法使用版本修訂選項。
• 匯出複合文件 - 將所選物件與任何從屬物件
匯出至檔案系統上的資料夾。
• 插入 - 將瀏覽器中目前選取的物件插入到使用中文件中目前的游標位置處。
此選取項執行的功能與按一下瀏覽器中的插入按鈕的功能相同。
• 在文件中尋找 - 在 Arbortext Editor 中開啟的文件中查找目前在瀏覽器中所選的物件,並將游標移動到該位置。
請注意,在文件中尋找只會找出參照為檔案圖元或 XML 包含檔案的子物件。它不會查找 DITA 文件中參照為主題參照或內容參照的物件。
• 清除工作區 — 移除瀏覽器中不是由使用中工作區中的出庫物件所出庫或參照的所有文件物件。
如需關於工作區的詳細資訊,請參見 Arbortext Content Manager 與 Windchill 文件。
瀏覽器檢視選單
在檢視選單中可使用以下選取項:
• 層級 — 將顯示恢復至預設組態。
• 搜尋結果 - 指示
瀏覽器會顯示在
搜尋對話方塊中執行的搜尋結果。
• 使用者 — 顯示一個清單,其中包含所有參照目前選取之物件的容器物件。
使用者結果可能會顯示非位於目前使用中工作區的物件版序,或是與工作區組態規格不相符的物件版序。無法在 Arbortext Editor 中檢視或編輯這些物件。您可以檢視這些物件的內容。如需有關版序與工作區的詳細資訊,請參見 Arbortext Content Manager 與 Windchill 文件。
• 重新整理 — 同步化瀏覽器檢視與 PTC 伺服器的變更。
此選取項執行的功能與按一下瀏覽器中的重新整理按鈕的功能相同。它會更新瀏覽器中的清單並顯示任何新的物件及其子件。當重新整理按鈕在上面有星號 (*) 時,您可以使用此選項顯示 PTC 伺服器的目前內容。重新整理只能在「層級」檢視中使用。
此選取項執行的功能與按一下瀏覽器中的搜尋按鈕的功能相同。搜尋對話方塊可讓您輸入查詢來尋找所有與某些搜尋條件相配的 PTC 伺服器物件。
瀏覽器捷徑選單
瀏覽器也有捷徑選單。在瀏覽器內部按一下右鍵,以開啟捷徑選單。
在選單中可使用以下選取項:
• 檢視 — 開啟 Arbortext Editor 中的所選物件,而不用將該物件出庫以進行編輯。
雖然父物件在 Arbortext Editor 中為唯讀,但您能夠在父文件的前後關聯中編輯任何已出庫的子物件。如果您已選取圖形物件,將無法使用檢視選項。
• 編輯 — 開啟在 Arbortext Editor 中選取的物件進行編輯。
如果您尚未出庫物件,瀏覽器會自動替您出庫物件。透 過相同操作,您可出庫任何相關物件。如果您已選取圖形物件,將無法使用編輯選項。
• 插入 - 將瀏覽器中目前選取的物件插入到使用中文件中目前的游標位置處。
視成組分解組態而定,將物件以檔案圖元參照或 XML 包含檔案物件形式插入文件。請記住,關聯文件類型的前後關聯規則也適用,因此您必須將游標放置在您想要插入物件的有效位置。請注意,對於 DITA 文件,您必須使用 資源管理員 將物件插入文件中。
• 內容 — 顯示
物件內容對話方塊中所選物件的內容。
透過相同操作,您可版本修訂任何相關物件。如果您已選取出庫物件或圖形物件,將無法使用版本修訂選項。
• 出庫或入庫 - 鎖定目前文件物件,並以您的名稱將該物件出庫,或將目前出庫的物件入庫。
透過相同操作,您可出庫或入庫任何相關物件。如果所選物件已經出庫,出庫選項會變更為入庫。
• 復原出庫 — 可取消物件鎖定而不儲存自文件物件出庫後所做的任何變更。
透過相同操作,您可復原出庫任何相關物件。如果目前使用者未出庫所選物件,將無法使用出庫按鈕。取消物件出庫之後,如果在 Arbortext Editor 中開啟文件物件,其狀況將會變更為唯讀。
• 使用選取項 - 將建立新文件物件的位置變更為瀏覽器層級中的目前所選資料夾。
所選位置會顯示在新建物件於選項中。如果使用選取項選項無法使用,則無法使用目前選取的資料夾來儲存文件物件。
瀏覽器鍵盤捷徑
在瀏覽器中可使用下列捷徑鍵:
|
按鍵
|
動作
|
|
數字鍵盤上的 +
|
延展目前的資料夾或物件 (如果可能)。
|
|
–數字鍵盤上的
|
縮疊目前的資料夾或物件 (如果可能)。
|
|
→
|
延展目前的資料夾或物件 (如果可能)。
|
|
←
|
縮疊目前的資料夾或物件 (如果可能)。
|
離線工作時使用瀏覽器
當您與 PTC 伺服器離線工作時,您仍可以使用瀏覽器。在此狀況下,瀏覽器可讓您檢視您所選取可供離線使用的工作區內容。離線工作時,以下瀏覽器功能可供這些工作區中的物件使用:
• 檢視
• 編輯
此功能只供離線工作區中目前已出庫的物件使用。
• 插入
• 內容
當您離線工作時,有些物件內容可能無法使用。其他的內容在您斷開與 PTC 伺服器的連線時,仍會包含該物件的狀態,所以這些內容不會反映伺服器上物件的目前內容。
• 在文件中尋找
搭配使用瀏覽器與 Windchill Service Information Manager
如果您連接至安裝有 Windchill Service Information Manager 功能的「PTC 伺服器」,您也可以在瀏覽器中存取任何產品或物件庫前後關聯的「資訊結構」與「發佈結構」。在此情況下,前後關聯的服務結構會顯示在瀏覽器中前後關聯資料夾前的資訊結構發佈結構資料夾中:
您可以開啟資訊結構資料夾來檢視前後關聯的「資訊結構」:

圖示指示前後關聯的主要「資訊結構」。

圖示指示與前後關聯相關聯的其他任何「資訊結構」。
您可以開啟發行結構資料夾來查看發行結構與前後關聯的文字或圖形動態文件。

圖示指示與前後關聯相關聯的任何「資訊結構」。
您可以像開啟資料夾一樣開啟服務結構階層並檢視其內容。
| 如果 Windchill 中的預設檢視設定為 Service,您可以在 CMS 瀏覽器中查看子節點與動態文件。針對發佈結構,這適用於執行 11.1 M020 或更新版本的 PTC 伺服器。欲在 Windchill 伺服器中編輯您的工作區檢視,請使用下列任何流程: • 轉至 > > 。在偏好設定清單中,展開零件管理節點,並將預設零件檢視設定為 Service。 • 導覽至工作區的資訊頁。在擇取一個動作清單中,選取編輯偏好設定來開啟工作區的編輯對話方塊。轉至 > > ,然後選取 Service。 |
| 如果您已在系統中將 PRO_LANG 環境變數設定為 PTC 伺服器擁有可用翻譯值的語言,PTC 伺服器連線 會分別針對下列資訊結構與發佈結構元素的名稱顯示這些翻譯值: • 資訊結構根 • 資訊群組 • 發佈結構根 • 發佈部份 此元素僅適用於執行 10.2 M022 或更新發行版本的 PTC 伺服器。 |

















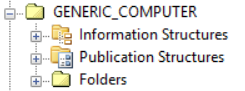
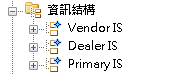
 圖示指示前後關聯的主要「資訊結構」。
圖示指示前後關聯的主要「資訊結構」。 圖示指示與前後關聯相關聯的其他任何「資訊結構」。
圖示指示與前後關聯相關聯的其他任何「資訊結構」。 圖示指示與前後關聯相關聯的任何「資訊結構」。
圖示指示與前後關聯相關聯的任何「資訊結構」。