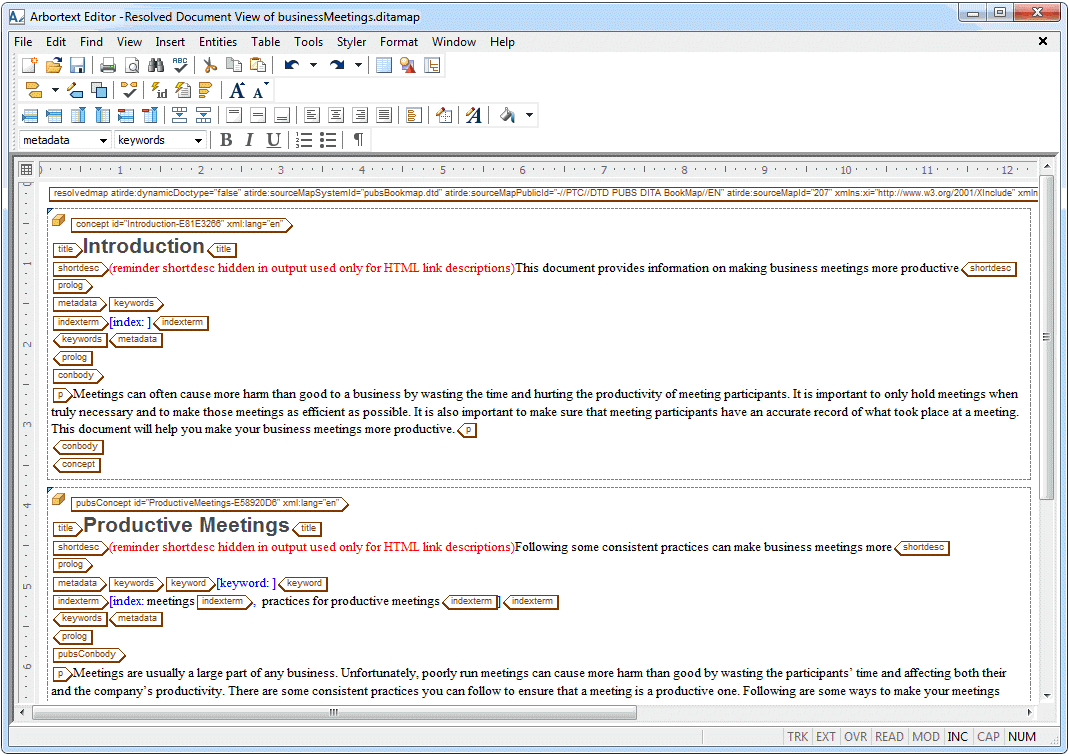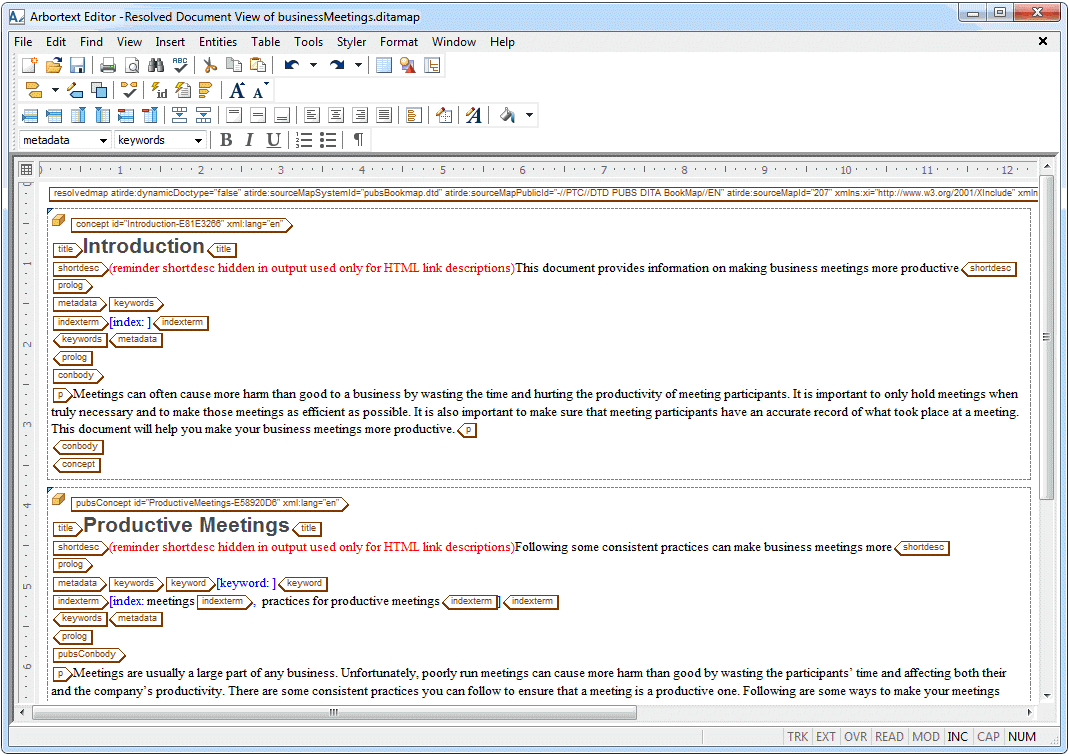Generating a Resolved Document for Editing
For this exercise, use the businessMeetings.ditamap document you modified in the previous exercise.
Arbortext Editor can produce a resolved document for a DITA map that assembles all of the topics referenced in the map into a single document. The resolved document enables you to edit the text and tags of the topics included in the DITA map. It also enables you to perform a spell check or find/replace operation for all of the topics referenced in the map. Any changes you make to the content of the resolved document are saved to the associated source documents referenced in the map. However, you cannot make changes to the structure of your DITA map in the resolved document. The resolved document is a temporary document and only exists until you close it.
Follow these steps to produce a resolved document for editing for businessMeetings.ditamap:
1. In businessMeetings.ditamap, choose > > .
The Resolved Document View of businessMeetings.ditamap opens in a new Arbortext Editor window:
2. Scroll through the resolved document.
Each topic in the document is enclosed in an object boundary, so you can easily see where the individual topics begin and end.
3. Position the cursor over the green triangle at the top left corner of the Introduction topic.
A message displays showing where the topic is located on the file system:
Object boundaries appear in Arbortext Editor for many types of included object such as file entities, XML inclusions, and Content Management System objects.
4. Choose > .
The Find/Replace dialog box opens.
5. Type participants in the Find What field and attendees in the Replace With field.
6. Click the Find Next button.
The first occurrence of “participants” is highlighted in the resolved document.
7. Click the Replace button to replace “participants” with “attendees”.
Continue the find/replace operation until you have replaced all occurrences of “participants” in the resolved document.
8. Choose > and close the resolved document.
All of the changes you made to the resolved document are saved back to the individual source documents.
9. In businessMeetings.ditamap, double-click on the Productive Meetings topic to open that topic in a new Arbortext Editor window.
Note that the changes you made to this topic in the resolved document are reflected in the source file.
10. Close prodMeetings.dita.
11. Save and close businessMeetings.ditamap.
This concludes the Tutorial.
For more information, refer to the
Authoring DITA Maps and
Using Object Boundaries topics in the
Arbortext Editor help.
Parent topic