|
|
若您使用 Arbortext Styler 樣式表 (.style 檔案) 來控制 Arbortext Editor 中的顯示外觀,則必須也在 Arbortext Styler圖形詳細資訊對話方塊中定義檢視屬性。如需該對話方塊的更多資訊,請參照 Arbortext Styler 說明。
|
|
|
若您使用 Arbortext Styler 樣式表 (.style 檔案) 來控制 Arbortext Editor 中的顯示外觀,則必須也在 Arbortext Styler圖形詳細資訊對話方塊中定義檢視屬性。如需該對話方塊的更多資訊,請參照 Arbortext Styler 說明。
|
|
工具列按鈕
|
描述
|
 |
平移 - 在控件中移動圖形。
按一下按鈕,然後在 Arbortext IsoView 控制項內按一下並按住滑鼠左鍵。控制項中的圖像會隨著您移動滑鼠指標的方向而移動。
|
 |
旋轉 - 在控件中移動圖形。
此按鈕只有在控制項中顯示 3D 智慧型圖形時才會出現。按一下按鈕,然後在控制項內按一下並按住滑鼠左鍵。控制項中的圖像會隨著您移動滑鼠指標的方向而旋轉。
|
 |
放大 — 增加圖形的大小。
按一下按鈕,然後按一下您要放大之圖形的部份。圖形的大小會增加且置中於您按一下圖形的部份。每次您按一下控件時,圖形就會變大。
|
 |
縮小 — 縮小圖形的大小。
按一下按鈕,然後按一下您要縮小之圖形的部份。圖形的大小會縮小且置中於您按一下圖形的部份。每次您按一下控件時,圖形就會變小。
|
 |
主 — 將圖形變更為原始大小及位置。
按一下此按鈕可將圖形恢復為其原始顯示。
|
|
工具列按鈕
|
描述
|
 |
開始動畫 - 啟動動畫序列。
只有在智慧型圖形包含嵌入動畫時,才會顯示此按鈕。按一下此按鈕可啟動或繼續動畫序列。請注意,播放動畫時,您可以使用其他工具列按鈕。
|
 |
停止動畫 - 停止動畫序列。
只有在智慧型圖形包含嵌入動畫時,才會顯示此按鈕。按一下此按鈕可停止動畫序列。
|
 |
倒帶動畫 - 倒帶動畫序列。
只有在智慧型圖形包含嵌入動畫時,才會顯示此按鈕。按一下此按鈕可將圖形檢視倒回到動畫序列的起點。
|
|
工具列按鈕
|
描述
|
 |
主 — 將圖形變更為原始大小及位置。
按一下此按鈕可將圖形恢復為其原始顯示。
|
 |
僅顯示所選元件 - 將圖形變更為僅顯示所選元件。
當在圖形中選取一或多個元件時,按一下此按鈕可僅在控制項中顯示所選元件。
|
 |
顯示全部元件 - 將圖形變更為顯示所有物件。
當只有某些圖形元件顯示在控制項中時,按一下此按鈕可顯示所有元件。
|
 |
僅縮放所選元件 - 將圖形的顯示放大為顯示所選元件。
當在圖形中選取一或多個元件時,按一下此按鈕可將圖形的顯示放大為顯示所選元件。
|
 |
縮放全部元件 - 將圖形的顯示縮小為顯示所有元件。
將圖形的顯示放大為僅顯示某些元件或縮小時,按一下此按鈕可顯示所有元件。
|
 |
放大 - 增加圖形的大小。
按一下該按鈕可增加控制項中圖形的大小。每次您按一下該按鈕時,圖形就會變大。
|
 |
縮小 - 縮小圖形的大小。
按一下該按鈕可縮小控制項中圖形的大小。每次您按一下該按鈕時,圖形就會變小。
|
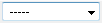 |
選取圖 - 將圖形的顯示變更為所選圖。
如果圖形中包含多個圖,從此下拉清單中選取圖可將圖形的顯示變更為所選圖。
|
|
工具列按鈕
|
描述
|
 |
開始動畫 - 啟動動畫序列。
只有在智慧型圖形包含嵌入動畫時,才會顯示此按鈕。按一下此按鈕可啟動或繼續動畫序列。請注意,播放動畫時,您可以使用其他工具列按鈕。
|
 |
停止動畫 - 停止動畫序列。
只有在智慧型圖形包含嵌入動畫時,才會顯示此按鈕。按一下此按鈕可停止動畫序列。
|
 |
倒帶動畫 - 倒帶動畫序列。
只有在智慧型圖形包含嵌入動畫時,才會顯示此按鈕。按一下此按鈕可將圖形檢視倒回到動畫序列的起點。
|
|
工具列按鈕
|
描述
|
 |
「重設序列」- 移至序列的開頭
按一下此按鈕可返回序列開頭。
|
 |
「上一個步驟」- 執行序列中的上一個步驟。
按一下此按鈕可移至視窗中目前處於使用中狀態之步驟之前的步驟。如果第一個步驟目前處於使用中狀態,則序列會保持在該步驟。
|
 |
「播放」- 播放序列中的目前步驟。
|
 |
「下一個步驟」- 執行序列中的下一個步驟。
按一下此按鈕可移至視窗中目前處於使用中狀態之步驟之後的步驟。如果最後一個步驟目前處於使用中狀態,序列會移到第一個步驟。
|
|
|
您可以從其他元素連結至序列中的所選步驟。
如需詳細資訊,請參閱連結與智慧型圖形。
|
|
動作
|
結果
|
詳細資訊
|
|
按一下。
|
選取元件。
|
按住 CTRL 鍵,同時按一下滑鼠鍵可選取多個元件。按一下並拖曳可選取區域中的所有元件。
|
|
按一下滑鼠右鍵並拖曳。
|
飛掠。
|
向下拖曳可飛出,向上拖曳可飛入。
在飛掠模式下,圖形的透視會變更,而不是圖形移動。您可以往圖形或遠離圖形飛掠,或將透視從一側滑動到另一側。飛掠模式是依差別而定的。這表示您移動滑鼠越快,透視變更越快。透視會持續變更,直到您放開滑鼠鍵或將滑鼠恢復到其原始位置為止。
|
|
按一下滑鼠中鍵並拖曳。
|
旋轉圖形。
|
在旋轉模式下,您可以使用滑鼠旋轉圖形來查看不同的方面。
|
|
按一下滑鼠中鍵並拖曳。放開滑鼠鍵,然後停止拖曳。
|
圖形會繼續旋轉
|
按一下控制項可停止旋轉。
|
|
按住 SHIFT 鍵,同時按一下滑鼠中鍵並拖曳。
|
平移。
|
在平移模式下,您可以使用滑鼠移動圖形。
|
|
按住 CTRL 鍵,同時按一下滑鼠中鍵並拖曳。
|
放大或縮小。
|
向下拖曳可縮小,向上拖曳可放大。
|