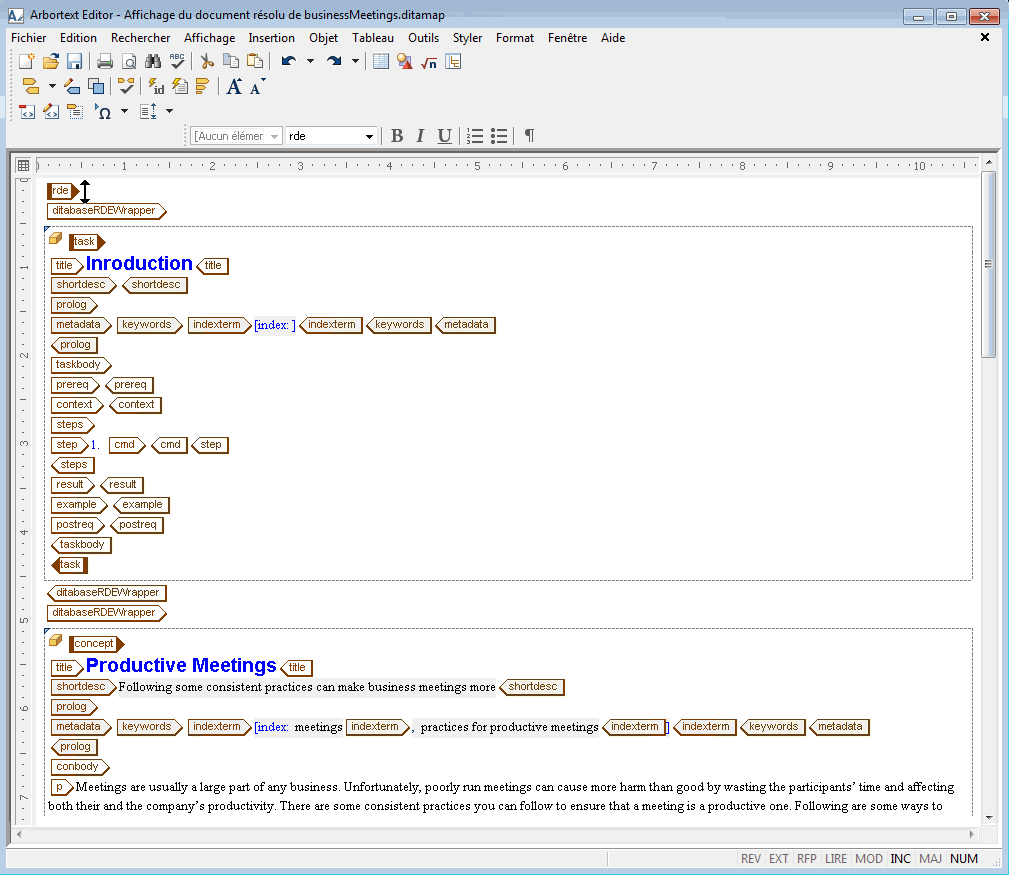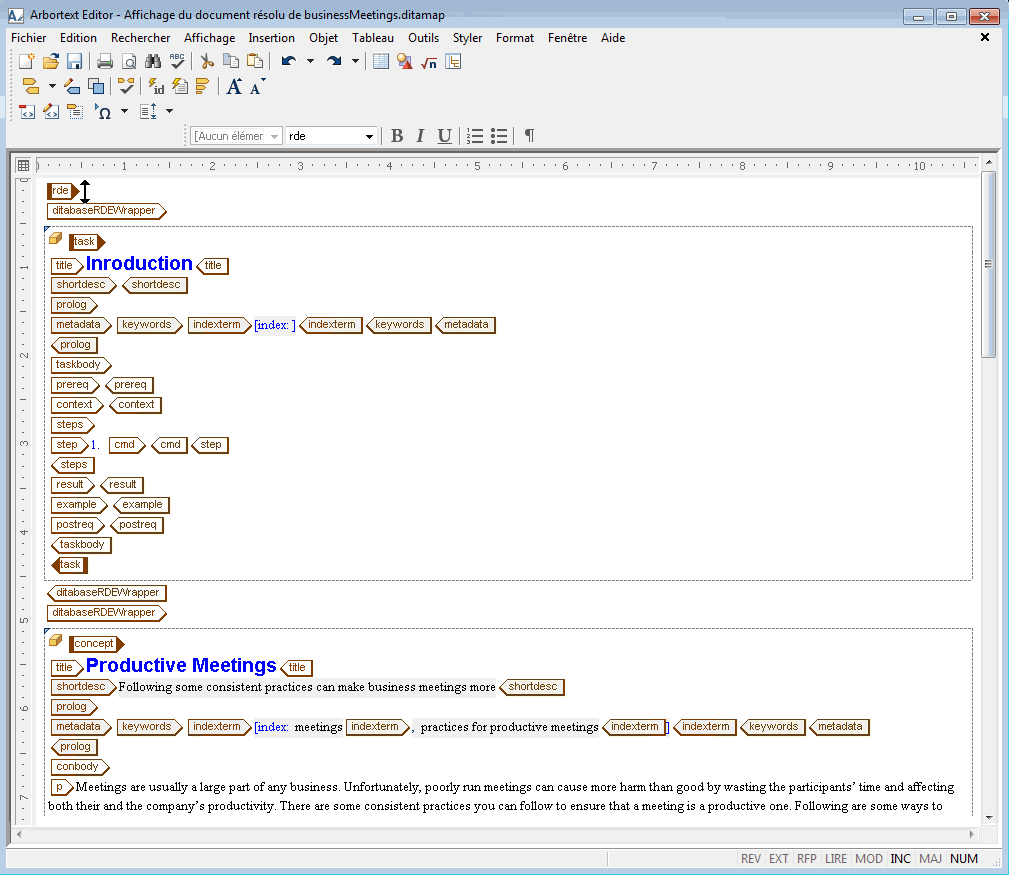Création d'un document résolu pour l'édition
Pour cet exercice, utilisez le document businessMeetings.ditamap que vous avez modifié dans l'exercice précédent.
Arbortext Editor peut produire pour un plan DITA un document résolu assemblant dans un même document la totalité des rubriques référencées dans le plan. Le document résolu vous permet de modifier le texte et les balises des rubriques figurant dans le plan DITA. Il vous donne également la possibilité d'effectuer une vérification orthographique ou une opération de recherche/remplacement pour toutes les rubriques référencées dans le plan. Toutes les modifications apportées au contenu du document résolu sont enregistrées dans les documents source associés référencés dans le plan. Toutefois, vous ne pouvez pas modifier la structure de votre plan DITA dans le document résolu. Le document résolu est un document temporaire qui n'existe plus après sa fermeture.
Exécutez la procédure ci-après afin de produire un document résolu pour l'édition pour businessMeetings.ditamap :
1. Dans businessMeetings.ditamap, cliquez sur > > .
La fenêtre Affichage de document résolu de businessMeetings.ditamap s'affiche dans une nouvelle fenêtre Arbortext Editor :
2. Faites défiler le document résolu.
Chaque rubrique du document est entourée d'une limite d'objet vous permettant d'identifier aisément le début et la fin des différentes rubriques.
3. Positionnez le curseur sur le triangle vert situé dans le coin supérieur gauche de la rubrique Introduction.
L'application affiche un message indiquant l'emplacement de la rubrique dans le système de fichiers :
Dans Arbortext Editor, les limites d'objet apparaissent pour de nombreux types d'objets inclus, tels que les entités de fichier, les inclusions XML et les objets du système de gestion du contenu.
4. Sélectionnez > .
La boîte de dialogue Rechercher/Remplacer s'affiche.
5. Entrez participants dans le champ Rechercher et attendees dans le champ Remplacer par.
6. Cliquez sur le bouton Suivant.
La première occurrence de "participants" est mise en surbrillance dans le document résolu.
7. Cliquez sur le bouton Remplacer pour remplacer "participants" par "attendees".
Poursuivez l'opération de recherche/remplacement jusqu'à ce que vous ayez remplacé toutes les occurrences de "participants" dans le document résolu.
8. Cliquez sur > , puis fermez le document résolu.
Toutes les modifications que vous avez apportées au document résolu sont réenregistrées dans les différents documents source.
9. Dans businessMeetings.ditamap, double-cliquez sur la rubrique Productive Meetings pour l'afficher dans une nouvelle fenêtre Arbortext Editor.
Notez que les modifications que vous avez effectuées dans cette rubrique du document résolu sont reflétées dans le fichier source.
10. Fermez prodMeetings.dita.
11. Enregistrez et fermez businessMeetings.ditamap.
Cette opération conclut le Didacticiel.
Pour plus d'informations, consultez les rubriques
Création de plans DITA et
Utilisation des limites d'objet dans l'aide en ligne de
Arbortext Editor.