Overriding Stylesheet Definitions
Arbortext Styler enables you to override the formatting of definitions by creating additional versions of the definition higher in the module hierarchy than the default one. Any definition in the hierarchy is automatically overridden by a definition with the same name that is higher in the hierarchy. This enables you to do things such as referencing an existing stylesheet as a module but customizing it by overriding selected definitions.
The processes listed in this section apply to all the available definitions within Arbortext Styler; use the relevant definition list to carry out the creation of overrides:
• 
Elements, contexts, and conditions
• 
Property sets
• 
Page sets
• 
Page types
• 
Page regions
• 
Generated Content objects
• 
Tables of contents
• 
Custom tables
• 
Cross references
• 
Sizes
• 
Combined fonts
There are three ways in which you can create an override for an existing definition:
• Create a new definition in the root module
• Copy and paste the definition into the root module
• Copy the definition to the root module
Create a New Definition in the Root Module
1. Open your modularized stylesheet in Arbortext Styler.
2. Use the menu to add a new definition to the relevant list.
3. Enter the name of the child module definition you want to override in the root module.
Arbortext Styler warns you that adding this definition to the root module will override the definition in the child module, asking you if you wish to rename the definition to avoid the override. For example, the error message shown below appears when you create a new author element for the purpose of overriding the existing author element in the Blocks module:
4. Click
OK to continue with creating the definition as an override of the existing definition. The display of the definition's description in the relevant list will change to advise that the definition in the module has been overridden

by the new version of the definition, which now takes precedence

:
The graphic below shows how two versions of the author element are displayed in the Elements list:
5. Style the definition as desired. This formatting will now be applied whenever the definition is encountered in this particular document.
Copy and Paste the Definition into the Root Module
1. Open your modularized stylesheet in Arbortext Styler.
2. Select the child module definition you want to override in the relevant list.
3. Select > and > to add a copy of the definition to the root module.
Arbortext Styler warns you that pasting this definition to the root module will override the definition in the child module, asking you if you wish to continue with the paste. For example, the error message shown below appears when you paste a copy of the author element for the purpose of overriding the existing author element in the Blocks module:
4. Click
OK to continue with the paste process. As shown above, the definition description in the relevant list will change to advise that the element in the module has been overridden

by the new version of the definition, which now takes precedence

:
5. Modify the copied definition's properties as desired.
Note that this copy process is not permitted for a Size object - use the process detailed in Create a new definition in the root module above to create an override for a Size object.
Copy the Definition to the Root Module
1. Open your modularized stylesheet in Arbortext Styler.
2. Select the child module definition you want to override in the relevant list.
3. Select > to open the Copy to Module dialog box.
4. Select the root module in the Copy to Module dialog box and select OK to close the dialog box and add the copied definition to the root module.
You will see no error message asking if you wish to continue with this action, but once complete the definition's description in the relevant list will change to advise that the definition in the module has been overridden

by the new version of the definition, which now takes precedence

.
| If you want to create overrides for User Formatting Elements (UFE) and Styler Formatting Elements (SFE), you may need to select the > and > menu options to ensure these elements are displayed in the Elements list. |
 Elements, contexts, and conditions
Elements, contexts, and conditions Elements, contexts, and conditions
Elements, contexts, and conditions Elements, contexts, and conditions
Elements, contexts, and conditions Property sets
Property sets Page sets
Page sets Page types
Page types Page regions
Page regions Generated Content objects
Generated Content objects Tables of contents
Tables of contents Custom tables
Custom tables Cross references
Cross references Sizes
Sizes Combined fonts
Combined fonts
 by the new version of the definition, which now takes precedence
by the new version of the definition, which now takes precedence  :
:
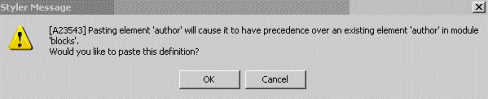
 by the new version of the definition, which now takes precedence
by the new version of the definition, which now takes precedence  :
: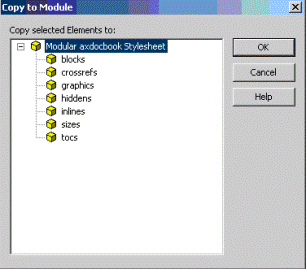
 by the new version of the definition, which now takes precedence
by the new version of the definition, which now takes precedence  .
.