Property Sets Example
Example: Creating Property Sets
This example walks you through creating, applying, renaming, and deleting a property set.
1. In Arbortext Editor, open the transport.xml document located at Arbortext-path/samples/styler.
2. Choose > to create a new stylesheet.
3. In the
Elements list

, select the
year element.
4. Give the element the Inline style, by selecting it from the Style list accessed via the > menu option.
5. Choose > . The
Property Sets
list opens, with a new property set named
New Property Set added to the list.
6. Click again on the new property set and type Arial-Orange in the Name field. You will see the Arbortext Styler message warning that renaming a property set will affect all definition and references in the stylesheet. Click OK to proceed with the rename action.
7. In the Text category, select Arial from the Font family list.
8. Select orange from the Text color list.
9. Open the
Elements list

and select the
year element.
10. Use the Outputs to edit field to specify the output(s) in which the property set will be applied to the object.
11. In the Property sets category, select the Arial-Orange property set in the Available property sets list.
12. Click Add to copy the property set to the Used property sets list.
This completes the assignment of the property set to the year element.
13. Choose > , and note that the year element in the document is orange.
14. Open the
Property Sets
list and select the
Arial-Orange property set. Click on it again, rename it
fontarial-colororange, and then press ENTER.
15. Open the
Elements list

and select the
year element.
16. Go to the Property sets category, and note that the Used Property Sets list for the year element now includes the fontarial-colororange property set.
17. With the year element still selected in the Elements list, go to the Text category, and select purple from the Text color list. This explicitly sets the color for the year element to purple and overrides the property set value of orange.
18. Choose > , and note that the year element in the document is now purple.
19. Open the
Property Sets
view. Select the
fontarial-colororange property set, right click and select
Delete. A message indicates the number of places in which the property set is referenced. Select
Yes to delete the property set.
 , select the year element.
, select the year element. , select the year element.
, select the year element. , select the year element.
, select the year element. list opens, with a new property set named New Property Set added to the list.
list opens, with a new property set named New Property Set added to the list. and select the year element.
and select the year element.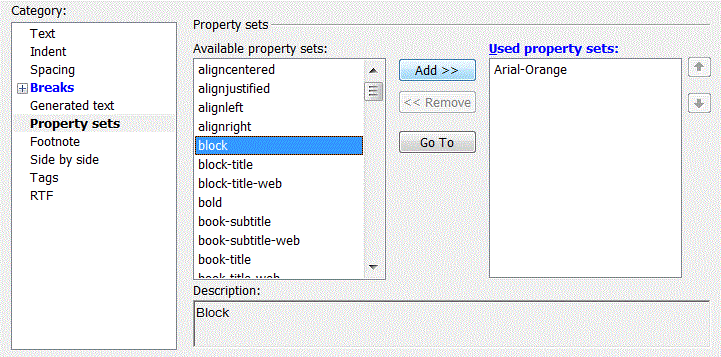
 list and select the Arial-Orange property set. Click on it again, rename it fontarial-colororange, and then press ENTER.
list and select the Arial-Orange property set. Click on it again, rename it fontarial-colororange, and then press ENTER. and select the year element.
and select the year element. view. Select the fontarial-colororange property set, right click and select Delete. A message indicates the number of places in which the property set is referenced. Select Yes to delete the property set.
view. Select the fontarial-colororange property set, right click and select Delete. A message indicates the number of places in which the property set is referenced. Select Yes to delete the property set.