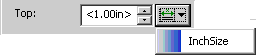Setting a Page Size and Orientation for a Page Set
The first step in creating a page set is specifying the page size and the page orientation in the Page size category for the Page Sets list.
Example: Setting Page Size and Orientation for a Page Set
1. Open the
Page Sets list

. You will see a list of page sets configured for the stylesheet.
2. Alternatively, choose the > menu option to create a new page set. Give the new page set a name, for example body-usletter.
3. If you want to create a double-sided page set, select the Double-sided option. Don't select the option if you want to create a single-sided page set.
| When you select Double-sided, the Preview window displays two pages instead of one. |
4. Go to the Page size category.
5. Select an appropriate standard page size in the Page size field, or add Width and Height values to create a custom page size. When you select a configured page size, its width and height specifications are displayed in the Width and Height fields, and a preview of the selected size is displayed in the Preview window.
| If you change the width and height settings for a distributed page size, the selected page size changes to Custom. |
If you wish to create a custom page size, set the value of the
Width and
Height fields. You may either type an arbitrary size in the fields or choose a defined measure by selecting from the list of Size objects configured for your stylesheet. For the latter option, click the Select Size button

next to the field for which you wish to set the measurement and select the name of the required Size object from the resulting list. Once you have selected a Size object the measurement it defines will be displayed wrapped in angle brackets (< > characters) in the relevant field. For example, the Size object
InchSize defines a measurement of 1.00in:
6. Choose a page orientation. The following options are available:
◦ Portrait: prints everything on the page, including headers and footers, in a portrait orientation.
If you click to change to Landscape, the values of the Width and Height fields will be swapped.
◦ Landscape: prints everything on the page, including headers and footers, in a landscape orientation.
If you click to change to Portrait, the values of the Width and Height fields will be swapped.
 . You will see a list of page sets configured for the stylesheet.
. You will see a list of page sets configured for the stylesheet. . You will see a list of page sets configured for the stylesheet.
. You will see a list of page sets configured for the stylesheet. . You will see a list of page sets configured for the stylesheet.
. You will see a list of page sets configured for the stylesheet. next to the field for which you wish to set the measurement and select the name of the required Size object from the resulting list. Once you have selected a Size object the measurement it defines will be displayed wrapped in angle brackets (< > characters) in the relevant field. For example, the Size object InchSize defines a measurement of 1.00in:
next to the field for which you wish to set the measurement and select the name of the required Size object from the resulting list. Once you have selected a Size object the measurement it defines will be displayed wrapped in angle brackets (< > characters) in the relevant field. For example, the Size object InchSize defines a measurement of 1.00in: