|
Property
|
Description
|
Default Value
|
||
|
Font family
|
Specifies the name of the font to apply to the element content. Click on any name in the list to choose a font (for example, Times New Roman or Sanserif) or type the name of a valid font in this field.
If you have defined combined fonts for your stylesheet, these will be listed in the list of available fonts accessed via this drop down menu. An icon will identify a font as a combined font (see CombinedFont below): 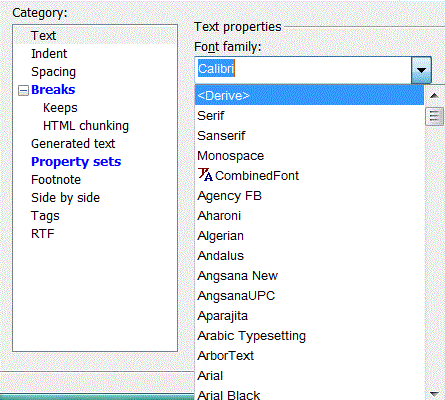 Combined fonts are not supported in RTF output. |
Serif
|
||
|
Font size
|
Specifies a font size to apply to the element content. Choose a size from the list or type the desired point size or a percentage from 10% to 9999%. This field also allows gives you the option of choosing a defined size by selecting from the list of Size objects configured for your stylesheet. Click the Select Size button  next to the field and select the name of the required Size object from the resulting list. Once you have selected a Size object, the measurement it defines will be displayed wrapped in angle brackets (< > characters). For example, the Size object InchSize defines a measurement of 1.00in: next to the field and select the name of the required Size object from the resulting list. Once you have selected a Size object, the measurement it defines will be displayed wrapped in angle brackets (< > characters). For example, the Size object InchSize defines a measurement of 1.00in: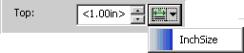
|
12pt
|
||
|
Hidden
|
Suppresses element content in final output. To ensure content continues to be hidden in the Arbortext Editor view, you must deselect the Hidden Content option in the Arbortext EditorPreferences dialog box, under the View category.
|
No
|
||
|
Bold
|
Applies a bold text style to the element content.
PTC ALD will automatically apply a pseudo bold effect if a Bold version of the current font family is not available (print/PDF).
|
No
|
||
|
Italic
|
Applies an italic text style to the element content.
PTC ALD will automatically apply a pseudo italic effect if a Bold version of the current font family is not available (print/PDF).
This option can be configured in the Font element of the .pdfcf PDF configuration file for FOSI.
|
No
|
||
|
Text color
|
Displays a color palette from which you can select a color to apply to text content. Click More Colors to select from wider range of colors or create a custom color.
You may also use the option None, which will output invisible text. This can be useful for creating white space whose width matches the length of a certain string of text.
See color palette for information.
|
Default
|
||
|
Text shading
|
Displays a shading palette from which you can select a background color to apply to the element content. Click More Colors to select from wider range of colors or create a custom color.
You may also use the option None, which will output transparent shading.
See shading palette for information.
|
Default
|
||
|
All caps
|
Displays all alphabetical characters in element content as capital letters, regardless of how they are typed.
|
No
|
||
|
Small caps
|
Displays all alphabetical characters in a word or phrase as capital letters, regardless of how they are typed. Small caps differs from All caps in that lower case letters are converted to uppercase, but are reduced in size.
|
No
|
||
|
Super/Subscript
|
Specifies if the element content will be displayed in superscript or subscript format. The Size and Offset fields will be assigned default values by the UI, based on the value selected for the Super/Subscript field here, defining the text size and its offset from the horizontal baseline:
• Normal: text is drawn on the baseline - Size field is set to 1em, and Offset field is set to 0em.
• Superscript: text is made smaller and drawn above the baseline - Size field is set to .69em and Offset field is set to .33em.
• Subscript: text is made smaller and drawn below the baseline - Size field is set to .69em and Offset field is set to –.15em.
The Size and Offset fields can also be adjusted as desired to produce the required superscript or subscript effect.
|
Normal
|
||
|
Font offset
|
Sets a distance from the horizontal baseline at which to display the element's content.
When publishing with the FOSI engine, this value will have no effect on content consisting of an inline graphic. This field also allows gives you the option of choosing a defined measure by selecting from the list of Size objects configured for your stylesheet. Click the Select Size button  next to the field and select the name of the required Size object from the resulting list. Once you have selected a Size object the measurement it defines will be displayed wrapped in angle brackets (< > characters). For example, the Size object InchSize defines a measurement of 1.00in: next to the field and select the name of the required Size object from the resulting list. Once you have selected a Size object the measurement it defines will be displayed wrapped in angle brackets (< > characters). For example, the Size object InchSize defines a measurement of 1.00in: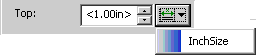
|
0em
|
||
|
Underline style
|
Specifies the type of underlining to be applied to the text content of the element, and allows you to choose between standard or customized styles (note that customized styles will only be visible in Editor or print output).
The available options are:
• <Derive>
• (none)
• Words only: apply a standard straight underline to the words in a text block. Spaces between words will not be underlined.
• Custom: choose one of the configured underline styles and it will be applied to the words and spaces in the text block.
|
(none)
|
||
|
Underline color
|
Specifies the color of any underlining configured for the element in the Underline style field.
Select Text Color to use the same color as the current text.
Note that underline colors will only be visible in Arbortext Editor or print output. Underlining will be shown in the current font (text) color in other outputs.
|
Current text color
|
||
|
Strikethrough style
|
Specifies the type of strikethrough to be applied to the text content of the element and allows you to choose between standard or customized styles (note that the customized style Words only will only be visible in Editor or print output published via FOSI or XSL-FO).
The available options are:
• <Derive>
• (none)
• Words only: apply a strike bar to the words in a text block. Spaces between words will not be struck through.
• Words and space: apply a strike bar to the words and the spaces between words in a text block. You may subsequently choose a color in the Color field, otherwise the strike bar will be black.
|
(none)
|
||
|
Strikethrough color
|
Specifies the color of any strikethrough configured for the element in the Strikethrough style field.
Select Text Color to use the same color as the current text.
Note that strikethrough colors will only be visible in Arbortext Editor or print output. Underlining will be shown in the current font (text) color in other outputs.
|
Current text color
|