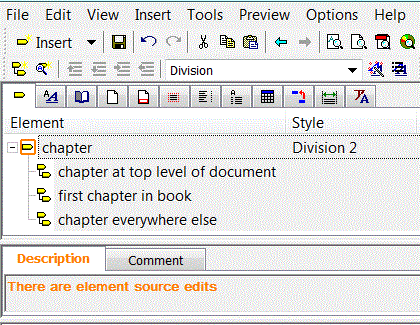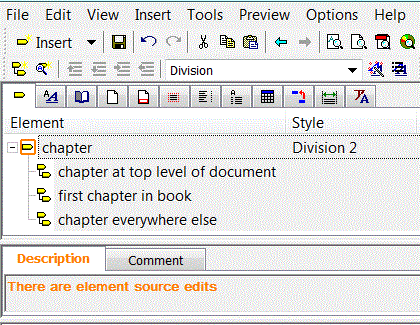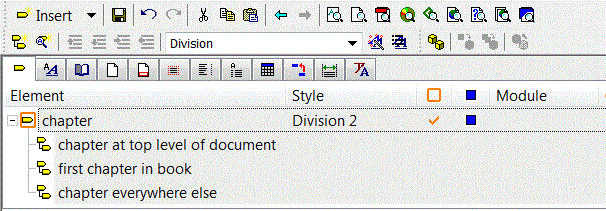Identifying Items that have Edited Source
If an object includes edited source, visual and textual indicators are visible in three principal locations:
• Arbortext Styler window
◦ The Description field of the Arbortext Styler window will contain a confirmation in orange text that source edits have been defined.
If you have selected an element in the Elements list, the text will advise whether the edited source applies to elements, contexts or both.
The Arbortext Editor preference stylerhassourceeditsfontcolor determines the color of the Description tab label and the text confirming that an object has source edits. See set stylerhassourceeditsfontcolor in Arbortext Command Language Reference for further information. This is set to the default color of orange, which matches the color of the icon overlay and the checkmark in the Source Edits column, but you can change the color if you require. Note, though, that if you set this preference to a different color, this will not affect the color of the icon and the checkmark.
• List View
◦ The icon for the object will be overlaid with an orange icon.
◦ The Source Edits column will contain an orange tick icon. Note that this column is not visible by default: use the > menu option to open the Configure Columns dialog box and change your view. Sorting the column based on the Source Edits column will place all definitions with source edits together.
• Find Where Used Results dialog box
◦ The icon for the object in the Name field will be overlaid with an orange square
◦ The Source Edits column will contain an orange tick icon. Note that this column is not visible by default: use the > menu option to open the Configure Columns dialog box and change your view. Sorting the column based on the Source Edits column will place all definitions with source edits together.