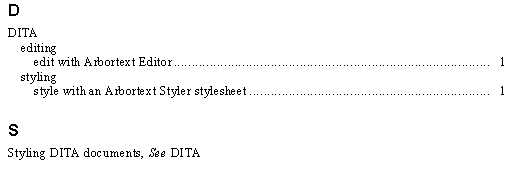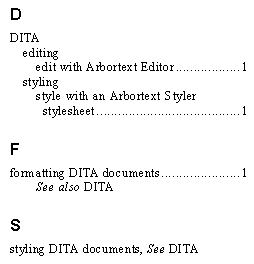Creating See and See-Also Index Terms
You can include index-see and index-see-also elements to provide information for your index:
• index-see: outputs an index term that points a user to a different entry in the index
• index-see-also: outputs an index term that both generates its own page reference and points a user to a different entry in the index
This process describes steps to set up
index-see and
index-see-also elements in an index that you have already created. The example assumes the use of a document type based on the DITA model. Index terms are based on the
Nesting Element Model.
Example: Creating See and See-Also Index Terms
1. In your DITA document, enter nested indexterm and index-see elements as shown in the example below:
2. Here you have specified the following types of index markup:
◦ indexterm: standard index terms that can be nested to provide a multi-level index entry
◦ index-see: an index term that points a user to a different entry in the index
3. Choose > to edit the associated stylesheet.
4. In Arbortext Styler, select the indexterm element and edit its style via the > menu option. The Index Term Details (Nesting Element Model) dialog box opens.
5. On the Roles tab, configure the role that the index-see element should perform in the final index entry. Roles specify the level at which an element’s content is output in the index entry.
Select the index-see element in the Available elements list, and click Add to move it to the Index term elements list. Select the See role for the element from the Element role field.
6. Choose OK to save the style and exit the dialog box.
7. Note that indexterm and index-see elements now have the following styles:
◦ indexterm - Index Term (Nesting Element Model)
◦ index-see - Inline, Hidden
8. Back in Arbortext Styler, select > . In the Print Preview window, note that the entries in your index have been output in three levels as expected. Note also the see entry:
9. Repeat steps 4 and 5 for the index-see-also element, giving it the role of See also.
Here you have set up your see-also elements, which specify an alternative subject that you can refer to for information on a subject that is listed in the index.
10. Back in Arbortext Editor, add a second paragraph of text after the first one, and mark it up with index entries as shown below:
Here you have specified the following types of index markup:
◦ index-see-also: an index term that both generates its own page reference and points a user to a different entry in the index
11. Preview your document for print again, and note the new index entries: