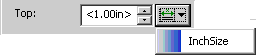Page Regions - Position Category
Use the properties in the Position category to specify the position at which a page region should appear on a page. You can also specify whether the region and its content should be rotated.
• Region reference point - identifies the part of the region that will be placed according to the values in the X position and Y position fields. The region will also rotate about this point, if it is set to rotate in the Rotation type field.
Note the red “x” indicator in the Preview window. It shows the current position of the selected region reference point, when values for X position and Y position have been set.
• X position - the horizontal position of the region. Select an area of the page and then set a distance from this position.
Enter a positive value to move the region toward the center of the page, or a negative value to move it outwards.
For choices of From page left, From left margin, From page center, or From margin center, positive values move right. For choices of From page right or From right margin, positive values move left.
• Y position - the vertical position of the region. Select an area of the page and then set a distance from this position.
Enter a positive value to move the region toward the center of the page, or a negative value to move it outwards.
For choices of From page top, From top margin, From page center, or From margin center, positive values move down. For choices of From page bottom or From bottom margin, positive values move up.
• Width - the width of the region. Select Absolute and specify an absolute measure, or add a measure that is relative to the page or between margins measures.
Note the + character It indicates a measure relative to the page or between margins measure selected in the Width field.
• Height - the height of the region. Select Absolute and specify an absolute measure, or add a measure that is relative to the page or between margins measures.
Note the + character. It indicates a measure relative to the page or between margins measure selected in the Height field.
• Preview with page set - allows you to preview the position of your region with reference to the settings of a particular page set. Select a page set from the drop down list of page sets configured for your stylesheet.
Changing the page set in this field affects the preview only. It has no effect on the stylesheet itself.
• Rotation type - identifies what should be rotated. Select Content to rotate text and graphic content without affecting the region. Select Region to rotate the region and its content together.
The option you select will be rotated around the point identified in the Region reference point field.
• Rotation angle: the angle to which to rotate counter clockwise.
The rotation of the content can be set to 0, 90, 180 or 270 degrees.
The rotation of the region can be set in increments of 0.1 degrees.
Different rotation options are available, depending on the type of content the region contains. The print engine set for your stylesheet also has an effect on the options provided here:
|
Print engine
|
Content type
|
Option
|
Angles - degrees
|
|
FOSI/XSL-FO
|
Generated Content
|
Region
|
Increments of 0.01
|
|
|
Content
|
0, 90, 180, 270 or 360
|
|
Main Content Flow
|
Region
|
0 or 90
|
|
|
|
|
|
PTC ALD
|
Generated Content
|
Region
|
Increments of 0.01
|
|
|
Content
|
0, 90, 180, 270 or 360
|
|
Main Content Flow
|
Region
|
Increments of 0.01
|
|
|
Content
|
0, 90, 180, 270 or 360
|
The
X position,
Y position,
Width, and
Height fields allow you to either type an arbitrary size in the field or choose a defined size by selecting from the list of Size objects configured for your stylesheet. For the latter option, click the
Select Size button

next to the field for which you wish to set the measurement and select the name of the required Size object from the resulting list. Once you have selected a Size object the measurement it defines will be displayed wrapped in angle brackets (< > characters) in the relevant field. For example, the Size object
InchSize defines a measurement of 1.00in:
Refer to
Defining Page Regions for examples and further information to assist you in configuring the page layout settings for a page set.
 next to the field for which you wish to set the measurement and select the name of the required Size object from the resulting list. Once you have selected a Size object the measurement it defines will be displayed wrapped in angle brackets (< > characters) in the relevant field. For example, the Size object InchSize defines a measurement of 1.00in:
next to the field for which you wish to set the measurement and select the name of the required Size object from the resulting list. Once you have selected a Size object the measurement it defines will be displayed wrapped in angle brackets (< > characters) in the relevant field. For example, the Size object InchSize defines a measurement of 1.00in: next to the field for which you wish to set the measurement and select the name of the required Size object from the resulting list. Once you have selected a Size object the measurement it defines will be displayed wrapped in angle brackets (< > characters) in the relevant field. For example, the Size object InchSize defines a measurement of 1.00in:
next to the field for which you wish to set the measurement and select the name of the required Size object from the resulting list. Once you have selected a Size object the measurement it defines will be displayed wrapped in angle brackets (< > characters) in the relevant field. For example, the Size object InchSize defines a measurement of 1.00in: