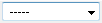Viewing an Intelligent Graphic
Intelligent graphics in Arbortext Editor appear in an embedded Arbortext IsoView or Creo View ActiveX control with an associated toolbar located at the bottom of the control. The toolbar enables you to manipulate the display of the graphic. The toolbar and a border defining the size of the control appear in the Arbortext Editor window when you work with an intelligent graphic. The type of intelligent graphic you can view in the control is determined by the setting of either the isoviewfileformats or creoviewfileformats advanced preference.
You can use the following settings in the document type configuration file (.dcf file) to set the size of the intelligent graphic control:
• GraphicDefaults element — This element defines the default size for the embedded control.
◦ defaultReproWidth— Specifies the default width for the control.
◦ defaultReproDepth — Specifies the default height for the control.
• Graphic element — This element defines the following attributes for individual intelligent graphics:
◦ reproWidth — The attribute that specifies the width for the control.
You can set the specified attribute for an individual intelligent graphic to override the defaultReproWidth default width.
◦ reproDepth — The attribute that specifies the height for the control.
You can set the specified attribute for an individual intelligent graphic to override the defaultReproDepth default height.
◦ scaleToFit — The attribute that enables the scale-to-fit feature for a graphic.
This attribute must be enabled for an individual graphic before you can use the reproWidth and reproDepth attributes.
◦ view — The attribute that specifies the initial view to display for an intelligent graphic.
An additional attribute for intelligent graphics is defined in the
www.arbortext.com/namespace/graphics namespace. You can also use this namespaced attribute to define the initial view to use in an intelligent graphic. Refer to the namespace web page for more information about this attribute.
|
|
If you use an Arbortext Styler stylesheet (.style file) to control the display in Arbortext Editor, you must also define the View attribute in the Arbortext StylerGraphic Details dialog box. Refer to the Arbortext Styler help for more information about that dialog.
|
Views are currently supported for CGM, PVZ, 2D IDR, IDRZ, ISO, and ISOZ graphics.
Note that the display of a graphic in the control has no effect on how that graphic appears when it is published. For HTML and web publishing, the default version of the graphic, or the initial view specified by the view attribute defined in .dcf file (for CGM, PVZ, 2D IDR, IDRZ, ISO, and ISOZ graphics), is used when publishing a document. Creo View also uses the view specified by the attribute when publishing to other output types. Arbortext IsoView uses the default version of the graphic when publishing to other output types.
Arbortext IsoView Control
The following table describes the Arbortext IsoView toolbar buttons.
|
Toolbar Button
|
Description
|
|
Pan — Moves the graphic within the control.
Click the button, then click within the Arbortext IsoView control and hold down the left mouse button. The image in the control moves in the direction that you move the mouse pointer.
|
|
Rotate — Rotates the graphic within the control.
This button only appears when a 3D intelligent graphic is displayed in the control. Click the button, then click within the control and hold down the left mouse button. The image in the control rotates in the direction you move the mouse pointer.
|
|
Zoom in — Increases the size of the graphic.
Click the button, then click the part of the graphic that you want to make larger. The size of the graphic is increased and centered on the part of the graphic that you clicked. Each time you click in the control, the graphic gets larger.
|
|
Zoom out — Decreases the size of the graphic.
Click the button, then click the part of the graphic that you want to make smaller. The size of the graphic is decreased and centered on the part of the graphic you clicked. Each time you click in the control, the graphic gets smaller.
|
|
Home — Changes the graphic to the original size and location.
Click this button to return the graphic to its original display.
|
When working with an intelligent graphic that includes an animation, these buttons are available:
|
Toolbar Button
|
Description
|
|
Start animations — Starts an animation sequence.
This button only appears when the intelligent graphic has an embedded animation. Click this button to start or resume an animation sequence. Note that you can use the other toolbar buttons while an animation is playing.
|
|
Stop animations — Stops an animation sequence.
This button only appears when the intelligent graphic has an embedded animation. Click this button to stop an animation sequence.
|
|
Rewind animations — Rewinds an animation sequence.
This button only appears when the intelligent graphic has an embedded animation. Click this button to return the view of the graphic to the start of the animation sequence.
|
Creo View Control
The following table describes the Creo View toolbar buttons.
|
Toolbar Button
|
Description
|
|
Home — Changes the graphic to the original size and location.
Click this button to return the graphic to its original display.
|
|
Show Selected Components Only — Changes the graphic to just show selected components.
When one or more components are selected in the graphic, click this button to just show the selected components in the control.
|
|
Show All Components — Changes the graphic to show all objects.
When only some of the graphic’s components are displayed in the control, click this button to display all of the components.
|
|
Fit Selected Components Only — Zooms the display of the graphic in to show selected components.
When one or more components are selected in the graphic, click this button to zoom the display of the graphic in to show the selected components.
|
|
Fit All Components — Zooms the display of the graphic out to show all components.
When the display of the graphic is zoomed in to just show some components or zoomed out, click this button to show all of the components.
|
|
Zoom In — Increases the size of the graphic.
Click the button to increase the size of the graphic in the control. Each time you click the button, the graphic gets larger.
|
|
Zoom Out — Decreases the size of the graphic.
Click the button to decrease the size of the graphic in the control. Each time you click the button, the graphic gets smaller.
|
|
Select Figure — Changes the display of the graphic to the selected figure.
If the graphic contains more than one figure, select a figure from this dropdown list to change the display of the graphic to the selected figure.
|
When working with an intelligent graphic that includes an animation, these buttons are available:
|
Toolbar Button
|
Description
|
|
Start Animation — Starts an animation sequence.
This button only appears when the intelligent graphic has an embedded animation. Click this button to start or resume an animation sequence. Note that you can use the other toolbar buttons while an animation is playing.
|
|
Stop Animation — Stops an animation sequence.
This button only appears when the intelligent graphic has an embedded animation. Click this button to stop an animation sequence.
|
|
Rewind Animation — Rewinds an animation sequence.
This button only appears when the intelligent graphic has an embedded animation. Click this button to return the view of the graphic to the start of the animation sequence.
|
When working with a PVZ graphic that includes a sequence of steps, these buttons are available:
|
Toolbar Button
|
Description
|
|
Reset Sequence — Goes to the beginning of the sequence
Click this button to return to the start of the sequence.
|
|
Previous Step — Runs the previous step in the sequence.
Click this button to move to the step before the step that is currently active in the window. If the first step is currently active, the sequence will remain there.
|
|
Play — Plays the current step in the sequence.
|
|
Next Step — Runs the next step in the sequence.
Click this button to move to the step after the step that is currently active in the window. If the last step is currently active, the sequence will move to the first step.
|
|
|
You can link to a selected step in a sequence from another element.
|
In addition to using the toolbar buttons, you can change the display of the graphic by using your mouse in the following ways:
|
Action
|
Result
|
Details
|
|
Click.
|
Selects a component.
|
CTRL+click to select multiple components. Click and drag to select all of the components in an area.
|
|
Right-click and drag.
|
Flies.
|
Drag down to fly out, and drag up to fly in.
In fly mode, your perspective of the graphic changes instead of the graphic moving. You can fly towards or away from the graphic or slide your perspective from side to side. Fly mode is differential. This means that the faster you move the mouse, the faster the perspective changes. The perspective continues to change until you release the mouse button or return the mouse to its original position.
|
|
Middle-click and drag.
|
Rotates the graphic.
|
In rotate mode, you can rotate the graphic using the mouse to see different aspects.
|
|
Middle-click and drag. Release the mouse button, and then stop dragging.
|
The graphic continues to rotate
|
Click in the control to stop the rotation.
|
|
SHIFT+middle-click and drag.
|
Pans.
|
In pan mode, you can move the graphic using the mouse.
|
|
CTRL+middle-click and drag.
|
Zooms in or out.
|
Drag down to zoom out, and drag up to zoom in.
|
Related information