|
|
如果您使用 Arbortext Styler 样式表 (.style 文件) 控制 Arbortext Editor 中的显示,还必须在 Arbortext Styler图形详细信息对话框中定义视图属性。有关该对话框的详细信息,请参考 Arbortext Styler 帮助。
|
|
|
如果您使用 Arbortext Styler 样式表 (.style 文件) 控制 Arbortext Editor 中的显示,还必须在 Arbortext Styler图形详细信息对话框中定义视图属性。有关该对话框的详细信息,请参考 Arbortext Styler 帮助。
|
|
工具栏按钮
|
说明
|
 |
平移 - 在控件内移动图形。
单击此按钮,然后按住鼠标左键并在 Arbortext IsoView 控件内单击。控件中的图像将沿您移动鼠标指针的方向移动。
|
 |
旋转 – 在控件内旋转图形。
此按钮仅在控件中显示 3D 智能图形时才出现。单击此按钮,然后按住鼠标左键并在控件内单击。控件中的图像将沿您移动鼠标指针的方向旋转。
|
 |
放大 — 增大图形的尺寸。
单击此按钮,然后单击图形中您希望放大的部分。图形的尺寸将增大并将中心定位于您所单击的图形部分。每次单击此控件,图形就会放大一次。
|
 |
缩小 — 减小图形的尺寸。
单击此按钮,然后单击图形中您希望缩小的部分。图形的尺寸将减小并将中心定位于您所单击的图形部分。每次单击此控件,图形就会缩小一次。
|
 |
恢复原位 — 将图形更改为原始尺寸和位置。
单击此按钮可将图形返回到其原始显示。
|
|
工具栏按钮
|
说明
|
 |
启动动画 – 启动动画序列。
仅当智能图形中嵌入了动画时,才会出现此按钮。单击此按钮可开始或恢复动画序列。请注意,播放动画时可以使用其他工具栏按钮。
|
 |
停止动画 – 停止动画序列。
仅当智能图形中嵌入了动画时,才会出现此按钮。单击此按钮可停止动画序列。
|
 |
后退动画 – 后退动画序列。
仅当智能图形中嵌入了动画时,才会出现此按钮。单击此按钮可将图形视图返回到动画序列的开始。
|
|
工具栏按钮
|
说明
|
 |
恢复原位 — 将图形更改为原始尺寸和位置。
单击此按钮可将图形返回到其原始显示。
|
 |
仅显示选定的组件 - 更改图形以仅显示选定的组件。
当在图形中选择一个或多个组件时,单击此按钮可仅显示控件中选定的组件。
|
 |
显示全部组件 - 更改图形以显示全部对象。
当在控件中仅显示一些图形的组件时,单击此按钮可显示全部组件。
|
 |
仅适应选定的组件 - 放大图形的显示以显示选定的组件。
当在图形中选择一个或多个组件时,单击此按钮可放大图形的显示以显示选定的组件。
|
 |
适应全部组件 - 缩小图形的显示以显示全部组件。
当放大图形的显示以仅显示某些组件或缩小时,单击此按钮可显示全部组件。
|
 |
放大 - 增大图形的尺寸。
单击此按钮可增大控件中图形的大小。每次单击此按钮,图形就会放大一次。
|
 |
缩小 - 减小图形的尺寸。
单击此按钮可减小控件中图形的大小。每次单击此按钮,图形就会缩小一次。
|
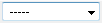 |
选择图 - 将图形显示更改为选定的图。
如果图形包含多个图,则从此下拉列表中选择一个图将图形的显示更改为选定的图。
|
|
工具栏按钮
|
说明
|
 |
启动动画 – 启动动画序列。
仅当智能图形中嵌入了动画时,才会出现此按钮。单击此按钮可开始或恢复动画序列。请注意,播放动画时可以使用其他工具栏按钮。
|
 |
停止动画 – 停止动画序列。
仅当智能图形中嵌入了动画时,才会出现此按钮。单击此按钮可停止动画序列。
|
 |
后退动画 – 后退动画序列。
仅当智能图形中嵌入了动画时,才会出现此按钮。单击此按钮可将图形视图返回到动画序列的开始。
|
|
工具栏按钮
|
说明
|
 |
“重置序列”- 转至序列开头
单击此按钮可返回到序列的开头。
|
 |
“上一步骤”- 运行序列中的上一步。
单击此按钮可移至窗口中当前活动步骤的前一步。如果当前处于活动状态的是第一步,序列将保留在该步骤。
|
 |
“播放”- 播放序列中的当前步骤。
|
 |
“下一步骤”- 运行序列中的下一步。
单击此按钮可移至窗口中当前活动步骤的后一步。如果当前处于活动状态的是最后一步,序列将移至第一步。
|
|
|
可以从另一个元素链接到序列中的所选步骤。
有关详细信息,请参阅链接和智能图形。
|
|
操作
|
结果
|
详细信息
|
|
单击。
|
选择一个组件。
|
按 CTRL 键的同时单击可选择多个组件。单击并拖动可选择区域中的全部组件。
|
|
单击鼠标右键并拖动。
|
文件。
|
向下拖动可飞远,向上拖动可飞近。
在飞行模式中,图形的视角发生变化,而不是图形在移动。您可以飞向或飞离图形,或将视角从一侧移到另一侧。飞行模式是有差别的。这意味着移动鼠标越快,视角更改也越快。在释放鼠标键或将鼠标返回到其原始位置之前,视角会一直变化。
|
|
单击鼠标中键并拖动。
|
旋转图形。
|
在旋转模式中,可以使用鼠标旋转图形来查看不同的方面。
|
|
单击鼠标中键并拖动。释放鼠标键,然后停止拖动。
|
图形继续旋转
|
单击控件可停止旋转。
|
|
Shift + 单击鼠标中键并拖动。
|
平移。
|
在平移模式中,可以使用鼠标移动图形。
|
|
Ctrl + 单击鼠标中键并拖动。
|
放大或缩小。
|
向下拖动可缩小,向上拖动可放大。
|