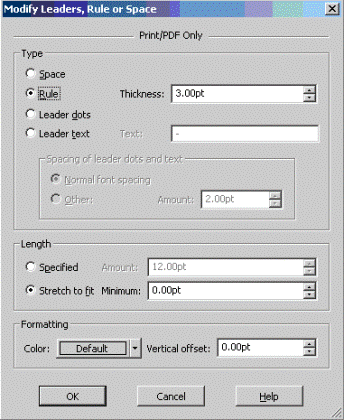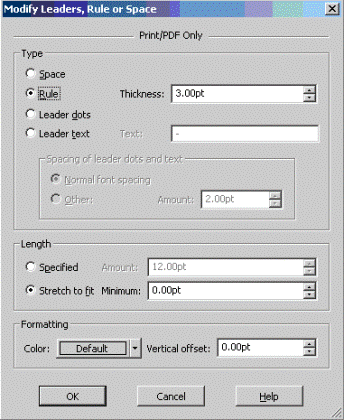Inserting Leaders, Rules, and Space Fills in Generated Text
You can use the generated text feature in Arbortext Styler to insert leaders (leader dots), rules, and space fills. These can all be either a specified length, or they can be made to fill to the width of the column or page. For example, you may configure your chapter title to contain a stylistic rule above the title that spans the page or configure leaders in your table of contents to visually link the title and page numbers.
Note that these options apply to documents produced in Print/PDF format only.
Example: Inserting a Rule in Generated Text
The procedure below describes how to apply a rule that spans the width of the page before each chapter in your document.
1. In Arbortext Editor, open the transport.xml document located at Arbortext-path/samples/styler.
2. Choose > to open the stylesheet currently associated with the document for edit. This is a read only stylesheet so you will need to save a local copy if you want to make amendments.
3. In the Elements list, select the chapter element.
4. Assign the Division style to the element via the > menu option, if this is not already set for the chapter. The Division Details dialog box will open.
5. Set the required division level for the chapter, for example 2 if the document hierarchy is set up as part/chapter.
6. Click OK to save the division setting and exit the Division Details dialog box.
7. Still in the Elements list, change your selection to the required context of the chapter element - for example, the chapter everywhere else context.
8. Go to the Generated text category.
9. Click the Edit button associated with the Before-text field. The Generated Text Editor opens.
10. In the Generated Text Editor window, choose the > menu option. The Insert Leaders, Rule or Space dialog box opens.
11. In the Type field select the Rule option, then enter 3pt into the Thickness field.
12. Select Stretch to fit in the Length field. This instructs that the rule will always be drawn to the width of the page.
13. Click OK to save the settings and exit the dialog box. The Generated Text Editor now contains a single Rule object.
14. Choose > to save your generated text setting and exit the editor. The Before-text field now displays details of the rule you have set.
15. Choose > .
In the Print Preview window, note that the title in chapter 1 is preceded by a rule that spans the width of the page.