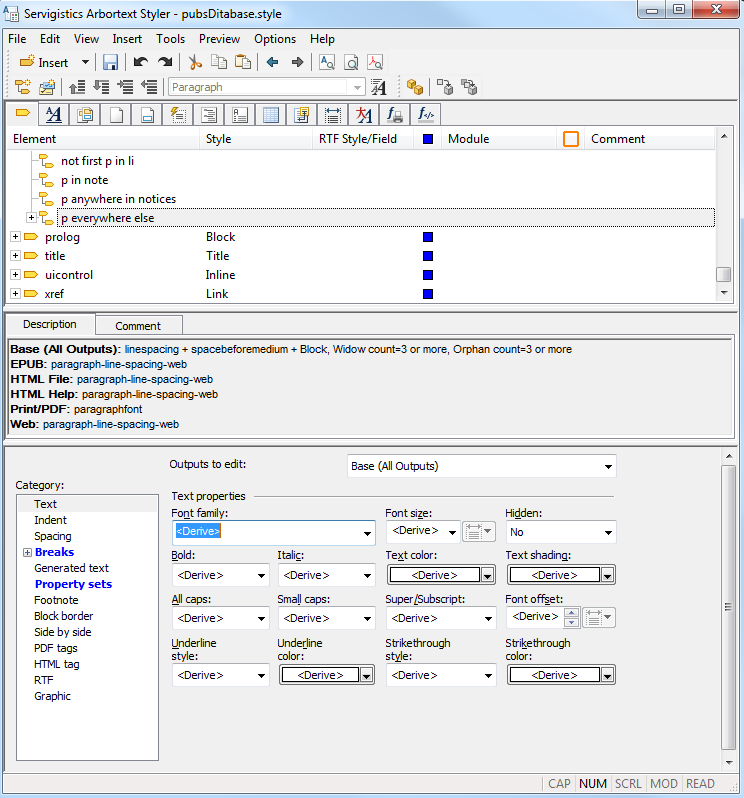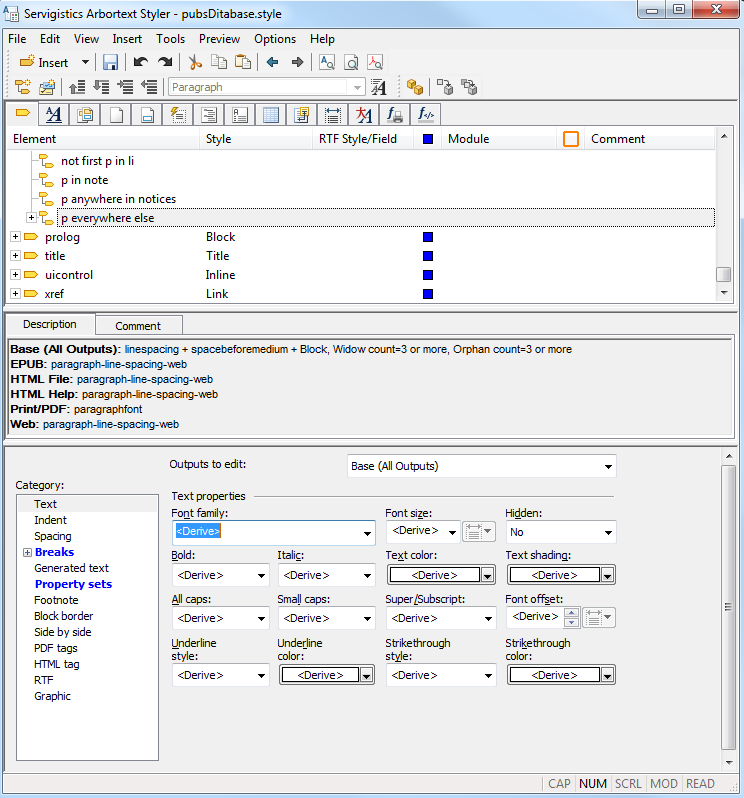Arbortext Styler Window
The Arbortext Styler window contains the following controls.
• List Views: contains information on the objects defined within your stylesheet, and controls and menus from which you can create or edit those objects. Each list is marked by a separate tab:
◦ Elements list for elements, contexts, and conditions

- see
Elements List The Find Where Used feature allows you to list the individual uses of a particular object of any of these types in your stylesheet, and navigate to the relevant list view that contains the use. Use the Find Where Used dialog box, accessed via the > menu option, to perform a search of this nature and locate the selected use in its list view from within the Find Where Used Results dialog box.
For example, suppose you have a property set allcaps defined in your stylesheet, which t is referenced to format titles in sections and chapters. To list the current uses of the property set, select the allcaps property set in the Property Sets list, then click the > menu option to access the Find Where Used dialog box. Once you have confirmed the selection you will see two results for the property set, advising you that it is referenced from the title in section and title in chapter contexts. If you subsequently change the title in section context to be styled with the bold property set and then reopen the Find Where Used dialog box for the allcaps property set (or refresh the results dialog box if it was left open while you changed the properties for the context), you will see that only one entry now exists for allcaps, i.e. the entry for the title in chapter context.
As a second example, you may wish to replace a definition with a definition of the same type. Suppose you have two property sets in your stylesheet, property set A and property set B, which have exactly the same settings. You may wish to remove property set B from the stylesheet altogether and only use property set A throughout the stylesheet - to accomplish this correctly you will need to change all references to property set B to point to property set A instead. To do this, select property set B in the Property Sets list, then access the Find Where Used dialog box to list all uses of property set B. From within the results dialog box, double click the first entry in the results list to open it in its relevant list view. From the list view you can then change its definition to reference property set A instead of B. Repeat the action for all entries in the Find Where Used results list for property set B. Once all definitions in the list have been changed, use the Refresh button in the Find Where Used dialog box and you will see that there are no longer any occurrences of a reference to property set B in the stylesheet. You may now delete property set B.
The List Unused Definitions feature allows you to list those objects that are defined but not ever referenced in the stylesheet (including from within stylesheet modules). Use the Unused Definitions dialog box, accessed via the > menu option, to locate each object in its list view.
For example, you may want to clean up your stylesheet once you have completed work on it, to remove any objects that you originally defined but which did not end up being referenced from anywhere within the stylesheet. Open the Unused Definitions dialog box for the stylesheet to see the list of items that are not referenced. Highlight the first one in the list, then click the Go To button to open it in its relevant list view. You may then delete the object from the stylesheet. Repeat the actions for all entries in the Unused Definitions results list. Click the Refresh button in the Unused Definitions dialog box after you've deleted a definition to see it removed from the results list. When you have deleted all the entries in the results list, click the Refresh button in the Unused Definitions dialog box for the final time - you will see that there are no longer any unused items in your stylesheet.
• List view columns (see
Columns in List Views): contains standard information about each of the objects in any one of the selected list views.
• Description tab (see
Description Tab): displays read only information about the element or object selected in one of the list views at the top of the window.
• Comment tab (see
Comment Tab): a free text field for entering a comment about the element or object selected in one of the list view at the top of the window.
• Property category areas in which you can set the formatting properties of elements, contexts, conditions or property sets.
Note that these property categories are only active when either the Elements list or the Property Sets list is active. The other lists have their own controls with which you can format their objects, and these are explained in more detail in the relevant object sections.
• Menus (see
Menus):
Arbortext Styler menus
• Toolbars (see
Toolbars):
Arbortext Styler toolbars